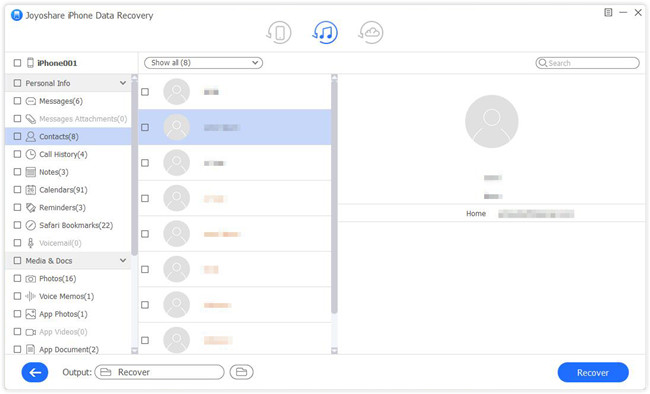Q: Recently, my iPhone always prompted me that the storage was almost full, which was so annoying for me. Then I decided to delete some of my photos and videos to free some space. Before that I tried to use iTunes to backup iPhone, but the thing was that I couldn't find my iTunes backup on the computer. So where is iTunes backup location and how can I view iPhone backup files? Please help me. Thanks. - Jimmy Smith
There are lots of reasons that you want to access and view your iTunes backup, but you have no idea where it is, just like Jimmy. Now you don't have to worry about it. In this article, we're going to show you the top and free ways to view iTunes backup files on Windows and Mac computer easily. Here we go.
- Part 1. Access iTunes Backup Files on Windows
- Part 2. Access iTunes Backup Files on Mac
- Part 3. View iTunes Backup Files via Joyoshare
Part 1. How to Find iTunes Backup Location on PC
When you synced iPhone to iTunes, it will automatically generate a backup and save it on the local folder of your computer. It will be hard to access or view your iTunes backup file if you don't know the location of iPhone backup.
For Windows Vista, 7, 8, 10, your iTunes backup file will be located at:
C:\Users\(username)\AppData\Roaming\Apple Computer\MobileSync\Backup\
For Windows XP, your iPhone backup file will be stored in the folder below:
C:\Documents and Settings\(username)\Application Data\Apple Computer\MobileSync\Backup\
Part 2. How to Find iTunes Backup Location Mac
Similarly, if you're a Mac user and you want to find the location of your iTunes backup files, you can follow the path below:
~/Library/Application Support/MobileSync/Backup/
If you'd like to locate a specific backup, you can open iTunes, and click iTunes in the menu bar, then go to "Preference" > "Devices" and then control click the backup you need and select "Show in Finder". That's it.
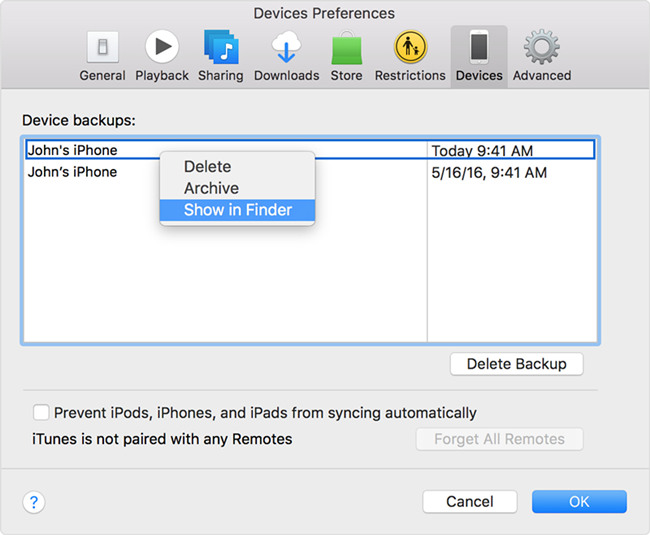
Part 3. How to View iTunes Backup Files on Mac/PC with Joyoshare iPhone Data Recovery
After finding the iTunes backup location, you may find that all these backup contents cannot be access directly. So if you want to view iTunes backup files, you need a professional iTunes backup extractor to help you, like Joyoshare iPhone Data Recovery.
With Joyoshare, you can not only find your iTunes backup location on the computer, but also access to them easily. This iTunes backup extractor can help you analyze and view every iTunes backup directory such as photos, videos, contacts, call history, calendars, notes, WhatsApp/Kik/Viber messages and attachments and more.
Highlights of Joyoshare iTunes Backup Extractor:
View up to 20+ types of data from iTunes backup
Support to view iTunes backup as well as iCloud backup
Fully compatible with iOS devices (iOS 12 included)
Available to view iTunes backup files on Windows and Mac

Steps to find iTunes backup files and view iTunes backup via Joyoshare
Joyoshare iPhone Data Recovery can not only help you find your iTunes backup on Windows or Mac, but also gives you access to view the detailed files in iTunes backup. Now let's see how to find and view iTunes backup files with Joyoshare iTunes Backup Extractor.
Step 1 Launch Joyoshare and choose a mode

First of all, please make sure you have downloaded Joyoshare iPhone Data Recovery and installed it on your PC or Mac. After that, open it and select the "Recover from iTunes" option on the top menu bar. All your iTunes backup files will be detected and listed here.
Step 2 Scan selected iTunes backup file

Now you can find iTunes backup location on Windows or Mac by clicking the blue Search icon on the right side. Or, if you'd like to access them, you can first click the Gear icon
 to choose the data types you want and then click the "Scan" button to let Joyoshare start to extract data from selected iTunes backup file.
to choose the data types you want and then click the "Scan" button to let Joyoshare start to extract data from selected iTunes backup file.Step 3 View data from iTunes backup

Wait a while until the scanning process completes. And all iTunes backup data are displayed orderly in categories on the sidebar. You can view them one by one as you like. Now you know how to view iPhone backup files on PC/Mac, and viewing iTunes backup files on Mac or PC has never been so easy with Joyoshare.
Note: Joyoshare iTunes Backup Extractor has both free trial version and paid version. The free version allows you to extract and view your iTunes backup (or iCloud backup and iPhone directly) easily and freely. But if you want to recover lost iPhone data from iTunes backup and export them to the computer, you have to go for the full version.