In case you own an iPhone, you might be required to reset it to factory settings which will help to erase all information from the device. This might come of use to you if you're planning to sell the iPhone given that deleting all sensitive information will not allow the prospective buyer to gain access to your financial information, personal videos, and photographs as well as social media profiles. A factory reset may likewise aid in resolving issues with your gadget in case it is either freezing or crashing or suffering from issues which you are not able to identify. In the subsequent paragraphs, we have provided three essential solutions on how to factory reset iPhone successfully.
- Solution 1: Factory Reset iPhone with iTunes
- Solution 2: Factory Reset iPhone via Settings
- Solution 3: Factory Reset iPhone Using 3rd-party Tool
- Extra Tip: How to Recover iPhone Data after Factory Reset
Solution One: How to Factory Reset iPhone Without Passcode via iTunes
This method is going to work only if your iPhone has been synced by using iTunes beforehand. In that case, you won't be requested for your passcode once again. But before that please back up the iPhone given that all of the information is going to be erased by the factory reset.
Step 1. Connect iPhone to your computer using the USB cable, and launch iTunes.
Step 2. Wait a minute until your device is recognized by iTunes, then click "Restore iPhone" option.
Step 3. Click "Restore" from the iTunes dialog box.
Step 4. Click "Next" in the iPhone Software Update box.
Step 5. Click "Agree" on the subsequent window so as to agree to the license terms.
Step 6. Wait patiently while iTunes downloads iOS, thus restoring your iPhone in the process.

This particular method has proved to be effective for lots of users out there. Nevertheless, the drawback of this process is that you're going to lose all your information including your contacts, messages, photographs, videos, music, podcasts, and so on. So we suggest you to back up your data prior to restoring iPhone, or you can move to the following part to see how to recover lost data after factory reset.
Solution Two: How to Reset iPhone Without Password via Settings
Although it might appear to be rather absurd to mention, this method is going to work only if you performed an iCloud backup previously. It will likewise deliver the goods only if you have enabled "Find my iPhone" so as to allow Apple to recognize your gadget and also that you are the legitimate user.
Step 1. Open your iPhone, and then go to to Settings > General > Reset.
Step 2. Simply click "Erase All Content and Settings".
Step 3. The traditional "Hello" screen is going to greet you when the factory reset is completed and you start the iPhone device.
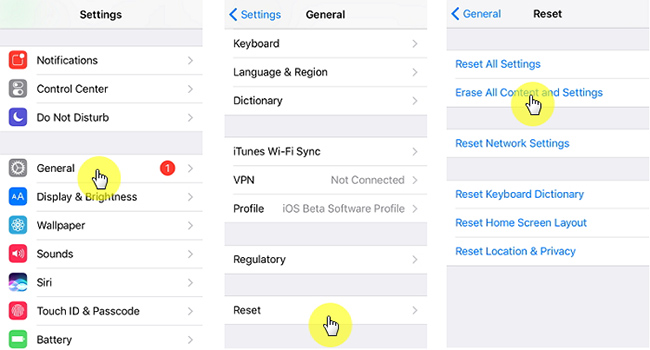
Similarly, this method of factory resetting iPhone also put you in a risk of losing your iPhone data, you need to either make a back up in advance or recover your lost data with third-party iPhone data recovery tool.
Solution Three: How to Factory Reset iPhone with Third-Party Tool
In case the previous 2 solutions don't deliver the desired results, you might consider a 3rd-party iOS assistant apps for help. Among many such products, Joyoshare iPasscode Unlocker stands out in the market, which is good at factory resetting your iPhone without any passcode. Besides, it is widely compatible with almost all iOS device, ranging from the older iPhone 4s to the latest iPhone XS, iPhone XR, or any other iPhone models. It also supports iPad and iPod touch, as well as iOS 12.
With Joyoshare iPasscode Unlocker, you can easily factory reset iPhone in a few steps only. The following is the quick step. Before get started, please download the program and install it on your computer.
Step 1. Open Joyoshare iPasscode Unlocker after completed the installation. Then use an original USB cable to connect your iPhone to the computer.
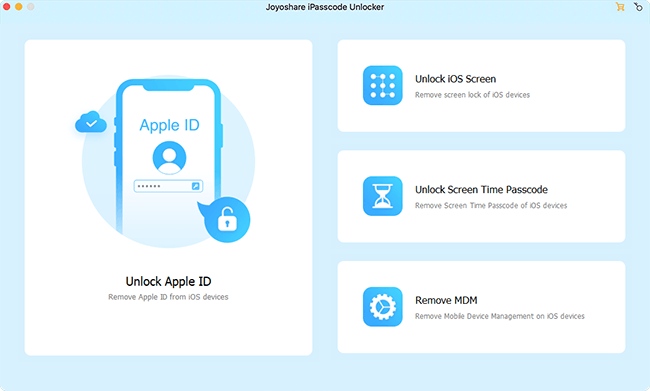
Step 2. Next click the "Start" button to begin. Then follow the instruction on the interface to boot your device into the DFU or recovery mode. Once it successfully entered the mode, press the "Next" button to proceed.
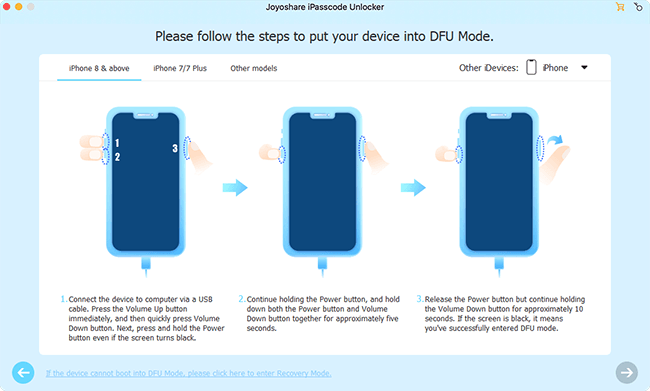
Step 3. Now confirm your device info and correct it if anything is wrong. Then click the "Download" button to download and verify the iOS firmware package. When it's finished, click the "Unlock" button to restore your iPhone to the factory settings.
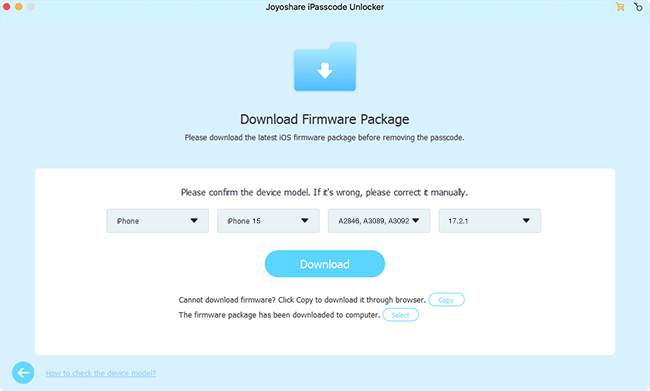
More Tip: Restore iPhone Data after Factory Reset with Joyoshare
Once your iPhone device has been factory restored, all data within it is going to be deleted. Therefore, you will not be able to recover any lost data from your gadget directory even with the help of an iPhone data recovery tool out there. Fortunately, it will be feasible to extract the iTunes backups so as to recover the missing data, and this can be done with help of the revolutionary Joyoshare iPhone Data Recovery software. Here are some simple steps which will help you restore data from your iPhone device after restoring it to factory settings from iTunes/iCloud backup using Joyoshare:

Step 1. Launch Joyoshare iPhone Data Recovery application and select "Recover from iTunes" option from the menu bar on top, and then Joyoshare is going to identify every single iTunes backup file. If Joyoshare iPhone Data Recovery isn't installed on your PC, you simply need to go to the official site of Joyoshare and choose "iPhone Data Recovery" so as to download and also install it on your computer.
Note: You can also choose the "Recover from iCloud" recovery mode to restore lost data due to factory reset iPhone.

Step 2. Select the most relevant iTunes backup files that may possess your lost data, and then click on the Gear icon to choose the data types that you'd like to restore. Following this, click the "Scan" button so as to scan all the missing information from iTunes backup for restoration.
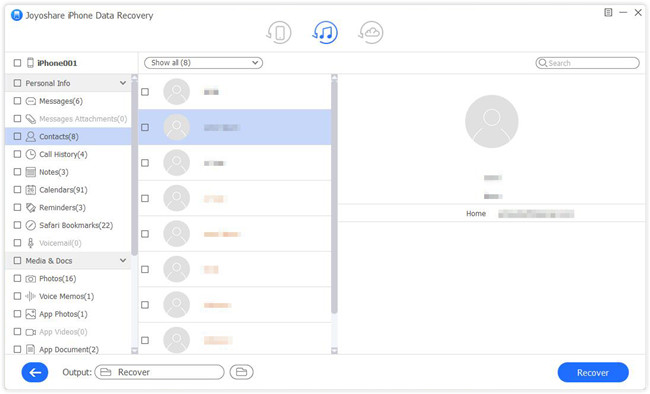
Step 3. You need to wait for the scanning process to finish which will take some time depending on your backup files' size. Afterward, all the restorable data will be displayed in an orderly fashion. Now you have the option of selecting the important files to restore and then the "Recover" button has to be pressed which will help your data to be restored and also saved on your personal computer.
Conclusion
Hopefully, after going through all these solutions mentioned above including how to factory reset iPhone with iTunes, you won't find it difficult to solve your problem when it comes to factory resetting your iPhone gadget. Nevertheless, in case your problem is not resolved, you might be required to enter the DFU mode. This mode happens to be an extreme step, which is quite tough to execute given that all of your important information is going to be lost permanently. Consequently, it will be sensible to approach this very meticulously and also you should never forget to maintain a backup.
