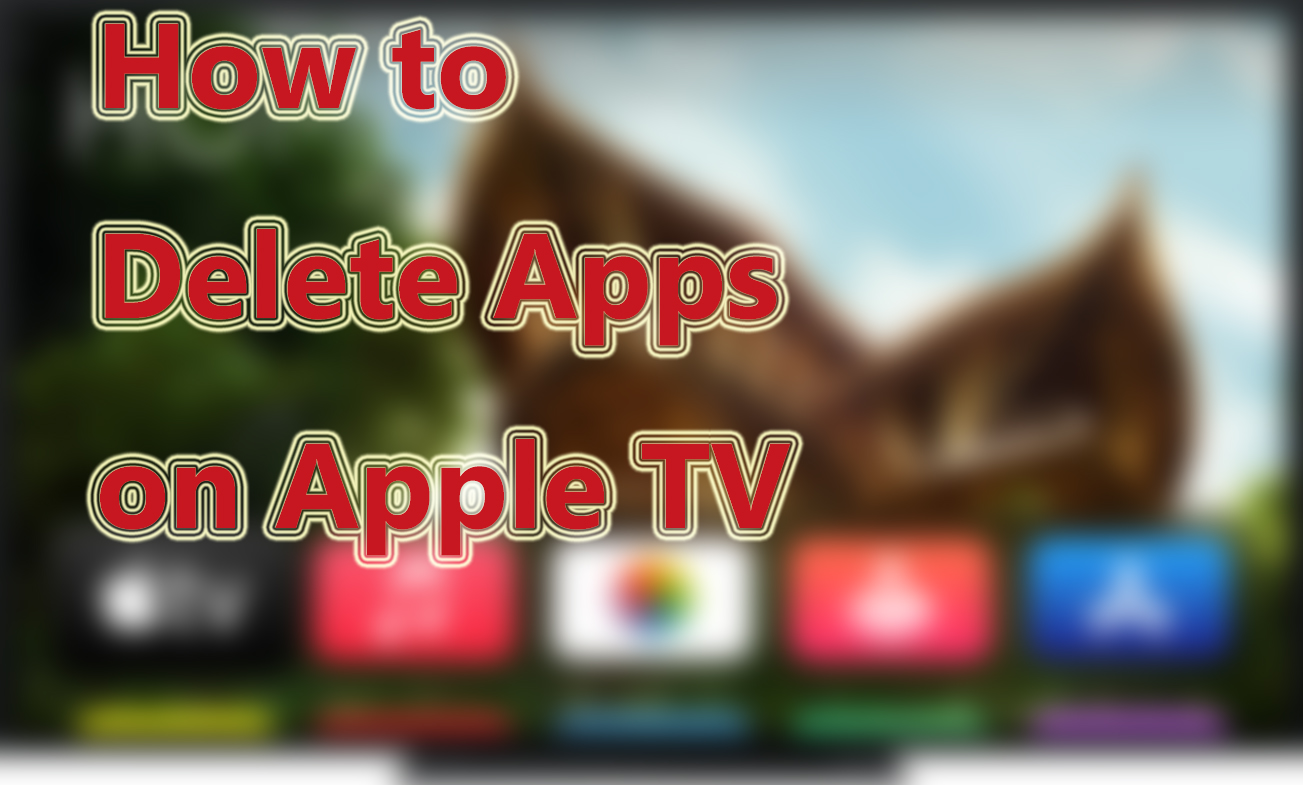
Today, Apple gains popularity around the world. Besides its iPhone or iPad, Apple TV has also a lot of fans. Apple TV is an intelligent and smart device that can play visual or audio content on a connected television. On Apple TV, users can have multiple varied apps. But if users want to delete unwanted apps one day, what should they do? Well, considering users' convenience, Apple enables users to delete apps on Apple TV. More importantly, the steps to delete them are quite simple. If you are having such a need, just keep reading and find your answer.
- What Should You Know Before Deleting?
- How to Delete Apps on Apple TV 4K or HD?
- How to Hide Apps on Other Models of Apple TV?
- Can't Delete or Hide? How to Solve it?
- Final Words
What Should You Know Before Deleting?
As we know, Apple TV can be classified into Apple TV 4K, HD/4th generation, 3rd generation, 2nd generation and 1st generation. It is a pity that not all the generations of Apple TV can let users delete apps. That is to say, users can only delete apps on Apple TV 4K and HD and reinstall the app. However, users can also choose to hide apps in the other models of Apple TV. Here, in this tutorial, we will introduce ways to delete and hide apps from Apple TV for readers.
How to Delete Apps on Apple TV 4K or HD?
If you are Apple TV 4K or HD user, there are two options for you to delete apps. You can delete apps from Home screen or by using the Settings app.
Option 1: From Home screen
This way means that you need to use your Remote. The detailed steps are as follows:
• Find the app you want to delete on the Home screen, and use the Remote to highlight the app;
• Click and hold down the Touch surface on the Remote until the app you highlighted starts to jiggle;
• Press the Play/Pause button;
• Next, choose the Delete option and then press the Touch surface on the Remote. In the next screen, you need to confirm the deletion. Then, press Delete again.
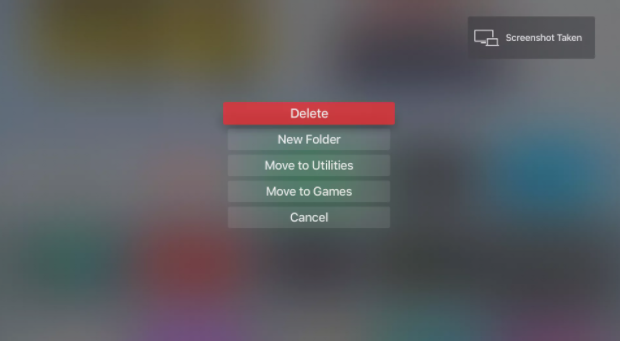
Option 2: Using the Settings app
If you're looking to free up space by deleting apps that use a lot of storage, you may choose this way. To delete apps in this way, just do this:
• Use the Remote to go to and open the Settings app;
• Choose General;
• Scroll down to select Manage Storage from the USAGE menu;
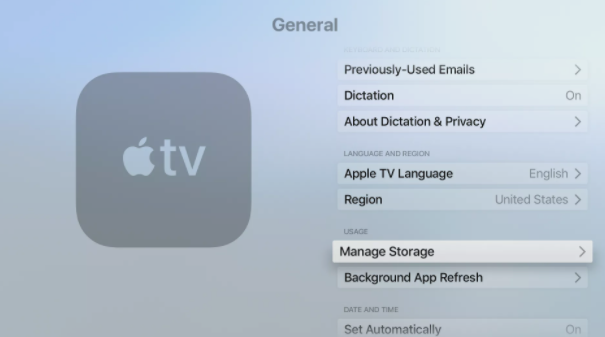
• Now, you will see the list of apps. Scroll down to find the app you want to delete. Then, click the trash icon beside the app name;
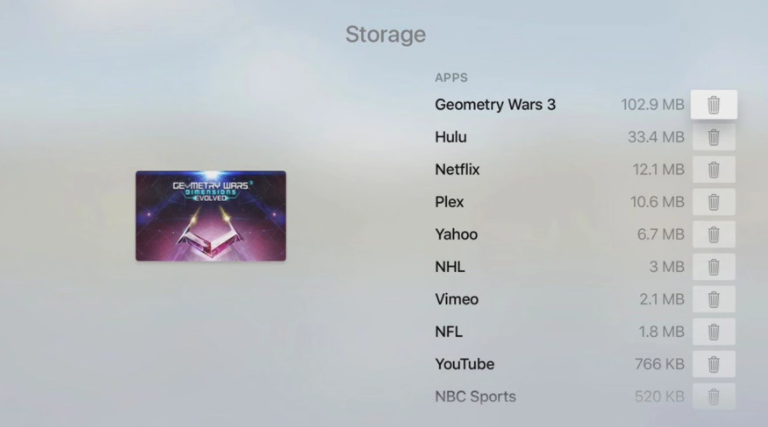
• On the new screen, click Delete. The app will be deleted from your Apple TV.
How to Hide Apps on Other Models of Apple TV?
If you have a 3rd Generation Apple TV or earlier, and you want to delete an app, just follow the steps below to hide.
• Use the Remote to highlight the app you want to hide;
• Hold down the Touch surface on the Remote before the app you highlighted starts to jiggle;
• Then, you will be asked to press the Play/Pause button. Just choose Delete or Hide.
Note: you can unhide apps from Settings > Main Menu.
Can't Delete or Hide? How to Solve it?
But if users find that they can not delete the apps or the app is stuck or frozen on your TV, what should they do? Well, in this case, users do not need to be worried, and they can use Joyoshare UltFix.
Joyoshare UltFix iOS System Recovery is a professional system repair tool. It is a desktop program that can be compatible with both Mac and Windows versions. UltFix can stand out from other peers by dint of its faster processing rate and higher success rate. Even if the apps on Apple TV are stuck or frozen, it can turn your Apple TV back to normal with simple steps. In addition, when your Apple TV keeps restarting or crashing, or fails to connect to the iTunes store, it can also help you solve it. Of, course, if your iPhone, iPad or iPod Touch faces a similar issue, you can also resort to Joyoshare UltFix.

- Compatible with all iOS devices
- Uniquely designed with dual repair mode
- Zero data loss to guarantee maximum data protection
- It can repair 30+ possible iOS problems
- Free exit or get into recovery mode quickly
-
A step-by-step guide
In this section, we are going to show you the detailed steps if the app can not be deleted from Apple TV.
Step 1: Download and open UltFix on your computer. Then, use a USB cable to connect your iPhone to the computer. Wait for several seconds and the software will recognize your device. Next, click the blue button Start on the right side.

-
Step 2: Now, in the new pop-up window, you will see two modes. Here Standard Mode is recommended, as this mode will not cause any data loss. If you decide on a mode, just click Next to set iPhone into recovery mode or DFU mode by following the instruction.

-
Step 3: Next, you can click the Download button to download the firmware package.

-
Step 4: The final step you need to take is to click the Repair button. Then, your Apple TV will be fixed.

Final Words
With the above-mentioned guide, we believe that users will understand how to delete apps on Apple TV. But if are facing more serious issues, do not hesitate to use Joyoshare UltFix and give it a try. No matter what system or software issues you are confronting, using UltFix will be a good option.
