In the past couple of days, we've seen reports here and there of iPhone getting stuck on the white screen. The black screen with the spinning wheel appears to last a long time and then disappears again repeatedly. Complainants suspect that a recent update of the application may be the culprit. The cause of this issue is not clear yet, but there is a tried-and-true method to restore your iPhone, iPad, and iPod touch: both DFU Mode and Recovery Mode can do a restore.
These are two key terms commonly used when rebooting such iOS-powered devices. You might have heard people throwing the terms DFU Mode and Recovery Mode around and have had trouble differentiating them. What is DFU Mode? What is iPhone Recovery Mode? How to put an iPhone into DFU Mode? How to put your iPhone in Recovery Mode? In this article, we outline all the key aspects you should know about iPhone DFU Mode vs. Recovery Mode and their applications in restoring your iPhone.

- Part 1. DFU Mode – All You Should Know
- Part 2. Recovery Mode – What You Need to Know
- Part 3. The Difference Between Recovery Mode and DFU Mode
- Part 4. How to Fix iPhone Stuck in Recovery Mode or DFU Mode (Video Guide)
- Part 5. Conclusion
Part 1. DFU Mode – All You Should Know
Similarly, now it's time for us to learn what is DFU Mode, when should we use DFU Mode and how should we boot our iOS device into DFU Mode when needed. Read on to know more.
1.1 What's DFU Mode?
DFU Mode iPhone means the Device Firmware Upgrade (DFU) mode where the iBoot bootloader is bypassed and your iOS device connects to iTunes when you need to solve critical software problems. Under iPhone DFU Mode your device will display an entirely black screen. The mode is normally used to fix issues with your device after jailbreaking.

1.2 When to Use DFU Mode?
Reasons necessitating your iPhone to be put into DFU Mode:
- Firmware upgrade or downgrade. You are required to get into DFU Mode to update from a beta version and downgrade to the previous iOS.
- Jailbreak your iPhone or un-jailbreak it. After taking advantage of DFU Mode to jailbreak your iPhone, you could perform it when it is tethered.
- Repair Apple device that has a corrupt bootloader. Entering DFU Mode, your iPhone is available to install new software on Mac or Windows PC.
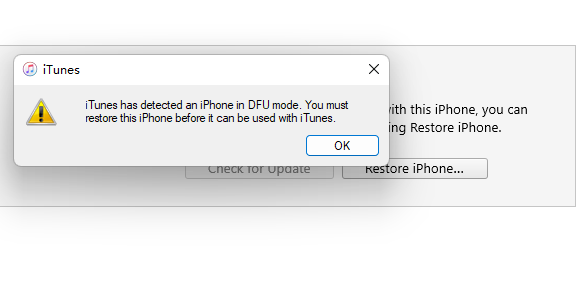
1.3 How to Enter/Exit iPhone DFU Mode
The process for putting your iPhone into DFU Mode or getting out of the DFU Mode is different depending on the device's version.
Enter iPhone DFU Mode
- iPhone 6 and Earlier
- Step 1: Use a cable to connect the device to a computer that has the iTunes app and start the app.
- Step 2: With the device turned off hold both the Home and Lock buttons simultaneously for 5 seconds.
- Step 3: Release the Lock button but continue pressing the Home button until the iTunes app detects a phone under recovery. The device's screen will however remain black.
- iPhone 7 and 7 Plus
- Step 1: Connect the device to a computer by way of a USB cable.
- Step 2: Simultaneously press both the Side and Volume Down buttons.
- Step 3: With the Volume Down button still pressed stop pressing the Side button.
- Step 4: The iTunes app you launched on your computer should have recognized a device in DFU Mode and the iPhone screen should be dark.
- iPhone 8 and Later
- Step 1: Launch the iTunes app after connecting the device by way of a USB cable.
- Step 2: Swiftly press both Volume buttons starting with the upper one.
- Step 3: Press down the Side button until the screen is darkened and press down both the Volume Down and Side buttons.
- Step 4: Release the Side button after 5 seconds but keep the Volume Down button pressed for 10 seconds.
- Step 5: iTunes app will signal you that a device under recovery has been detected.
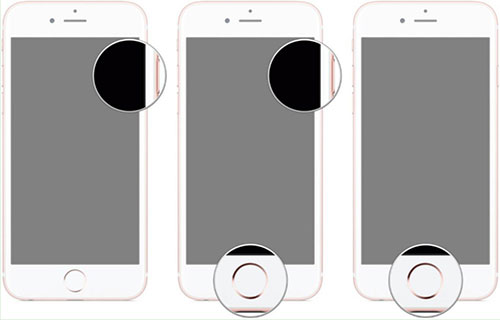
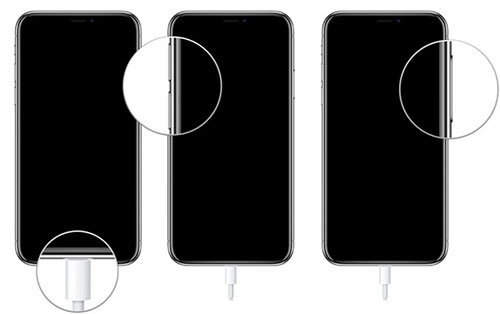

Note: You should note that if your device displays anything on the screen such as the Apple logo or a signal for you to connect to iTunes the process has failed and you should try again. The Apple logo normally indicates that the device is restarting and you pressed the buttons for a long time.
Exit iPhone DFU Mode
The process of exiting DFU mode is also different across devices.
- For iPhone 8 and later: click on the Volume Up button, followed by the Volume Down button, then press the Side button until your device reboots.
- For iPhone 7 and iPhone 7 Plus: press and hold the Side button and Volume Down button until your device reboots.
- For other devices: press and hold the Home button and the Lock button until your device restart.
Part 2. Recovery Mode – What You Need to Know
In this part, you're going to learn some basic knowledge about iOS Recovery Mode, including the definition of this term, when will you use it and how to put your iPhone into Recovery Mode, etc. Here we go.
2.1 What's Recovery Mode?
It is commonly referred to as the "second stage loader". This is because the iPhone Recovery Mode helps you recover your device when it refuses to respond. It starts the phone and puts it in bootloader mode which is normally called iBoot. During the flashing of iPhones with new Operating Systems, they are first put into iBoot mode. It responds to USB connections with a computer even when you had initially blocked such connections as numerous iOS restrictions are bypassed in this mode. When your iPhone get into Recovery Mode, a message will emerge on the screen saying "Connect to iTunes".
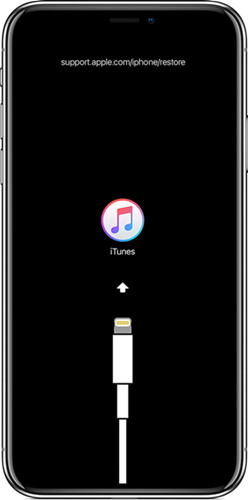
2.2 When to Use Recovery Mode?
The following scenarios are advisable causes for you to use Recovery Mode:
- The iPhone stuck on Apple logo without the inclusion of a progress bar and becomes unresponsive for several minutes.
- iTunes recognition is hampered on the device or it signals that it is in Recovery Mode.
- Your phone displays the connection to the iTunes screen.
Other rare occurrences call for you to initiate the Recovery Mode such as:
- iPhone resetting when you have completely forgotten your passcodes. The device will erase all data and start afresh as a new device.
- You do not have the passcode to remove the device from the USB restricted mode.
- A previous jailbreak prevents you from installing an upgrade.
- You want to clean up the OS after a jailbreak.
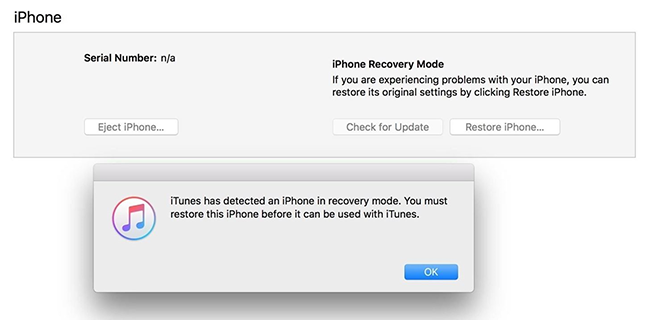
2.3 How to Enter/Exit iPhone Recovery Mode (Video Tutorial Included)
- Video Guide: Free to Enter/Exit Recovery Mode with One Click [Hot]
- Manually Enter Recovery Mode
- Exit iPhone Recovery Mode
Video Guide Free to Enter/Exit Recovery Mode with One Click [Hot]
In most cases, you find it difficult to enter DFU Mode, so go through entering Recovery Mode instead. Although the steps to enter Recovery Mode are easier than DFU Mode, some of you may fail to operate it. To help you out of this problem and avoid the complicated and time-wasting procedures, Joyoshare UltFix provides a FREE channel to enter or exit Recovery Mode with merely one click.
- Step 1: Connect iPhone to the computer and run Joyoshare UltFix.
- Step 2: Choose Enter/Exit Recovery Mode.
- Step 3: Click on Enter Recovery Mode, and your iPhone will immediately get into Recovery Mode for seconds.
- Step 4: When you need to get out of this mode, simply click on Exit Recovery Mode.
Manually Enter Recovery Mode
You can also follow the steps below to enter the Recovery Mode on your iPhone device:
- iPhone 6 and Earlier
- Step 1: Connect your iPhone to a computer that has the iTunes application and launch the app.
- Step 2: Firmly press without releasing the Home button as well as the Lock button on the side or top of the device.
- Step 3: Keep the buttons pressed even after the screen displays the Apple logo and only release them when the Recovery Mode is displayed.
- Step 4: Then, the Update and Restore options show up on the iTunes screen.
- iPhone 7 and 7 Plus
- Step 1: Connect your device to a computer and launch the iTunes app on the computer.
- Step 2: Simultaneously press the Volume Down and Side buttons without releasing.
- Step 3: Press the buttons after the Apple logo is displayed and release after displaying Recovery Mode on the screen.
- Step 4: After that, iTunes will ask you to Update or Restore your iPhone.
- iPhone 8 and Later
- Step 1: Launch iTunes on your computer after connecting the phone.
- Step 2: Press and release the button for Volume Up.
- Step 3: Repeat the pressing the Volume Down button.
- Step 4: Press without releasing the Side button even after the iPhone displays the Apple logo.
- Step 5: Release the Side button when the screen display says Recovery Mode.
- Step 6: Choose the Update or Restore option on the iTunes screen.
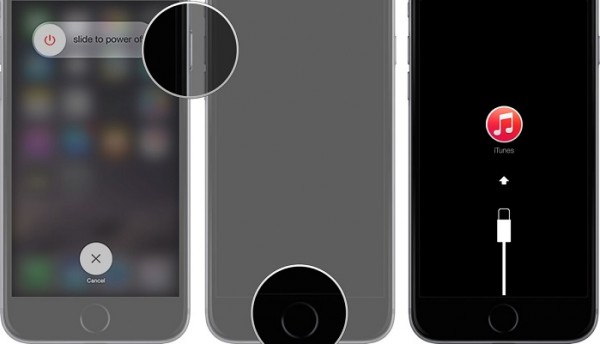
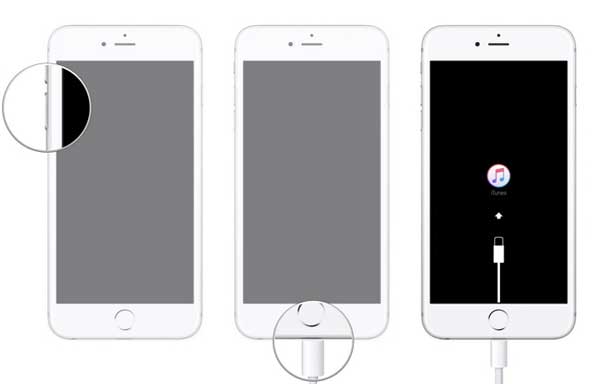
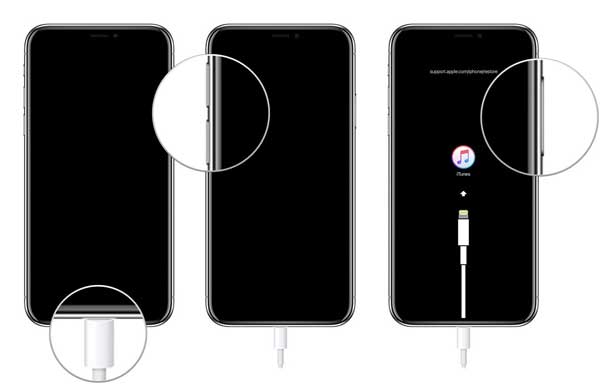
Note: If you think this process is a little bit complicated, you can use Joyoshare UltFix to enter Recovery Mode in one click for free. All you need to do is to connect your phone to the computer and then launch the Joyoshare UltFix app.
Exit iPhone Recovery Mode
Once the iPhone has successfully been restored, your phone will automatically exit Recovery Mode when it restarts. Recovery Mode can also be exited without restoring (if your device has previously performed normally. If not, you should still use Recovery Mode). Here's how:
- iPhone 8 and later: quickly press and release the Volume Up button, do the same to the Volume Down button, and hold the Side button for seconds until the Apple logo appears
- iPhone 7 and 7 Plus: simultaneously hold the Volume Down button and the Side button, and release them when you see the Apple logo on the screen
- iPhone 6 and previous: press and hold the Home and Power buttons at the same time, and undo them once the Apple logo occurs
Part 3. The Difference Between DFU and Recovery Mode
After reading the basic information about DFU vs. Recovery Mode, you must have a brief understanding of these two iOS modes. In a word, the DFU Mode differs from Recovery Mode in that it bypasses the iBoot bootloader on your iDevices. This is the major difference between the Recovery Mode and the DFU Mode.
The iPhone's Recovery mode, on the other hand, uses iBoot to restore or upgrade the device. DFU Mode bypasses the iBoot bootloader, allowing direct downgrades of your current firmware due to the absence of the iBoot agent. The most obvious indication that you are in DFU mode is that your screen is completely black. Not so with Recovery.
Here we list some key points of similarities and differences between DFU Mode and Recovery Mode:
- The latest version of iOS can be restored to iPhone, iPod Touch, iPad, and iPad mini using each method.
- In DFU mode, you are not allowed to SAVE CONTENT before restoring.
- As explained above, both modes can easily be returned by using the same methods.
- If you plan on jailbreaking your iPhone, iPod Touch, or iPad, then the DFU mode is a necessary step, while recovery mode is needed if you plan on installing new firmware.
- Downgrading to previous versions of iOS is also possible through DFU mode but not through Recovery mode.
- On iDevices, recovery mode does not bypass the bootloader, but DFU mode can bypass the bootloader and prevent the default OS from loading.
Part 4. Fix iPhone Stuck in Recovery Mode or DFU Mode (Video Guide)
Software or hardware issues can make your iPhone won't go into Recovery Mode or iPhone stuck in DFU Mode. You can solve the problem by using Joyoshare UltFix iOS System Recovery. It is a professional tool to fix more than 150 iOS system issues, meanwhile, iPadOS and tvOS are also supported. If your iPhone stuck on Recovery Mode, you could try to use Joyoshare UltFix to exit this mode for free, or take advantage of the standard repair mode to solve this problem without data loss. Within a few minutes, system glitches on your iPhone/iPad/iPod could be repaired with no technical skills. Apart from these two basic features, Joyoshare UltFix is capable of upgrading and downgrading iOS system software.

- Fix iPhone stuck in Recovery Mode or DFU Mode
- Enter/exit Recovery Mode for free with one click
- Upgrade and downgrade iOS system
- Compatible with iPhone 14 and the latest iOS 16
Step 1 Choose iOS System Repair and Connect iPhone
Run Joyoshare UltFix on your trusted computer, choose the iOS System Repair section on the main screen and connect your iPhone to the PC. Then, click the Start button to continue.

Step 2 Select Standard Repair Mode
To fix iPhone stuck on DFU/Recovery Mode, you could select the standard repair mode, which will protect your data from losing. If your iPhone is detected without obstacles, you will get into the next screen. By contrast, Joyoshare UltFix will guide you to put your device into DFU/Recovery Mode.

Step 3 Get Firmware Package Downloaded and Verified
Check your device information provided on the screen, then, click the Download button to get the firmware package downloaded and verified.

Step 4 Fix iPhone Stuck in Recovery/DFU Mode
When the firmware package is verified, click the Repair button to start unzipping the firmware package and fixing your iPhone issue.

Video Tutorial: Fix iPhone Stuck in Recovery Mode or DFU Mode
Part 5. Conclusion
What is DFU or Recovery Mode? How to enter or exit DFU or Recovery Mode? After reading this article, you may already know the corresponding methods. The above DFU Mode vs. Recovery Mode key differences all indicate that both mechanisms are used to repair your device when it experiences software problems. The process is rather easy under the iPhone Recovery Mode as compared to the iPhone DFU Mode.
However, when you follow the instructions properly, you can restore or fix your device seamlessly. When you face any problems, such as getting the device stuck in any of the modes solutions like a hard reset or use of the Joyoshare UltFix app are applicable. However, it is always safer to back up your data from time to time and sync the device well before you initiate the repair procedure.
