When asked which Windows 10 screen recorder is the best, different users may have different ideas. Undoubtedly, to make your screen capturing experience great, it is necessary to select an appropriate screen recorder to satisfy your preferences. Don't waste time trying and testing blindly, especially when you are in an emergency. Just follow this review to know both merits and drawbacks of each screen recorder for Windows 10 listed here. You can freely record to save whatever you need without trouble anymore.
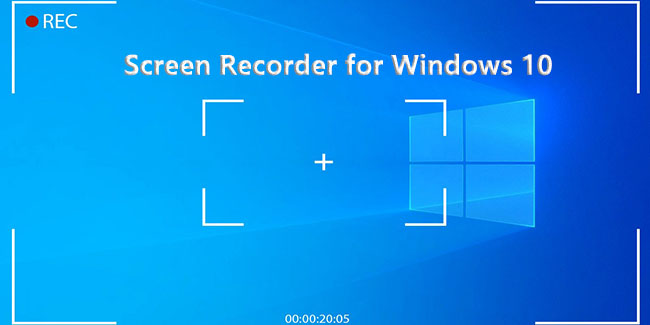
- Part 1. Desktop Screen Recorder for Windows 10
- Part 2. Online Free Screen Recorder for Windows 10
- Part 3. Screen Recorder Chrome Extension for Windows 10
- Part 4. What Factors to Consider When You Select a Screen Recorder?
- Part 5. FAQs about Screen Recorder Software for Windows 10
- Part 6. Summary
Part 1. Desktop Screen Recorder for Windows 10
Want to use a desktop screen recorder on your Windows 10 without connecting to an Internet? Here are some best tools you can try, with which you don't need to concern about privacy issue and can have a smooth recording experience.
1. Joyoshare VidiKit
Proved as a professional screen capture, Joyoshare VidiKit is competent to capture all screen video and audio activity easily on Windows 10, like streaming movies, self-demonstration, live chats, video games, online radio, music games, etc. It saves recordings as HD MP4, AVI, FLV, SWF, WMV, MKV, MOV, MP3, AAC, WAV, FLAC, M4A and more.
This recording software for Windows 10 can function well as a screen recorder, audio recorder, window recorder, game recorder, and even webcam recorder. There are flexible settings it offers to help select capturing area, show cursor movements, take screenshots, create a scheduled task, etc. Of course, it allows cutting and skipping contents during the recording.

Valid until May 31, 2025
Copy the coupon and paste it at checkout.
- Price: $15.95/month; $39.95/year; $59.95/lifetime
- Supported OS: Windows XP and later (64 bit & 32 bit OS); Mac OS X 10.8 and later
- Pros:
- Record screen on Windows 10 no time limit and watermark
- Capture types of desktop video and audio activities
- With multiple supported output formats and devices
- Stunning options to auto-stop, set shortcuts, spotlight clicks, etc.
- Record screen, audio, webcam together
- Output video in 1080p/4K at 240fps
- Cons:
- Watermark video by default in the free trial version
2. Xbox Game Bar
There is a built-in Windows 10 screen recorder free, called Xbox Game Bar. You can use it directly without downloading and installing any third-party app. Also, Xbox Game Bar is safe enough so that you don't have to worry about any privacy information leakage.
With intuitive interface, Xbox Game Bar is easy for new beginners to operate. Similar to other simple screen recorders, it is developed without a complicated editor. Go straight to press Windows Key + G and you'll capture a screen. However, this tool gives due weight to record gaming videos, anything you open will be deemed as a game.
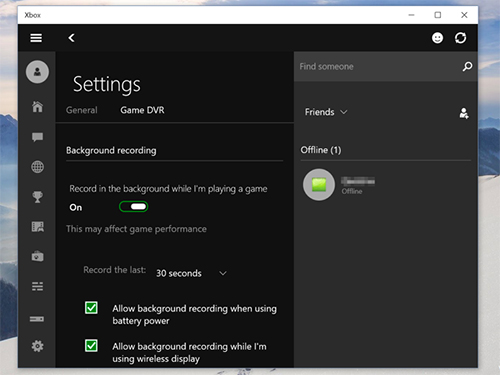
- Price: Free
- Supported OS: Windows 10, Windows 11
- Pros:
- With intuitive and clear interface
- Safe enough to use
- No need to download and install a third-party software
- Cons:
- Not allow recording desktop
- Require a video card to capture screen
- Unable to show clicks and cursor
- Cannot produce high-resolution video recording
3. OBS Studio
Look for the best free screen recorder for Windows 10? Try OBS Studio! It's widely accepted by plenty of users to record with high efficiency and allows streaming any screen recording to YouTube, Facebook, Hitbox, etc.
In addition, there is no restriction on the length of recording videos. You can capture any doings on Windows 10, stripping yourself from time limitation. Besides, OBS Studio includes full support for capturing in MP4 and FLV formats by making use of your PC's GPU for high-quality streaming. Apart from what has been mentioned, there are some special features designed for video recording, for instance, Push-to-Talk mode, Picture-in-Picture mode along with Custom watermarks.

- Price: Free
- Supported OS: Windows 10/11; macOS 11.0 or newer; Linux
- Pros:
- Record with OBS no video length restriction
- Support live streaming
- Output videos in MP4 and FLV formats
- Free and open source
- Cons:
- Cannot link to an audio file as the main source
- Unable to record several audio tracks with Replay Buffer
4. CamStudio
CamStudio, one best screen recorder for Windows 10, outputs recorded files in high quality. Its built-in SWF producer is capable of converting output AVI video recordings to a streaming Flash videos or SWFs. Moreover, it's available to add anti-aliased screen captions to capturing at once. With the intention of making a personalized screen recording video, CamStudio has facility to annotate video carrying out the way of using a small webcam movie as screen-in-screen video.
Though you can use this capturing tool at no cost, it doesn't mean there are just some basic recording functions. CamStudio is specially designed with a customized cursor and permits you to create a video recording with smaller size. However, sometimes, when you record a video, the audio may fail to be synced with video. Moreover, the output videos cannot be compatible with a number of browsers.
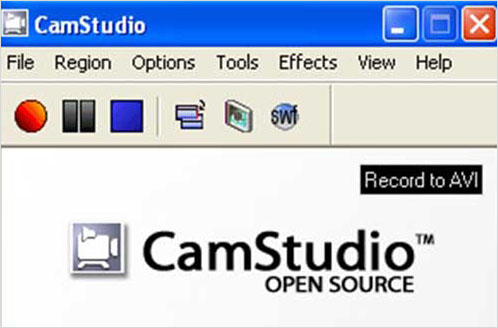
- Price: Free
- Supported OS: Microsoft Windows
- Pros:
- Output capturing in AVI format with finest quality
- Create files with smaller size
- Hide cursor screen and annotate video
- AVI files can be turned to Flash
- With built-in SWF producer
- Cons:
- No animation features
- Audio may fails to be synced with video
- Lack interactive feature
- Bad compatibility with some browsers
5. Icecream Screen Recorder
Act as a simple yet powerful screen recording software for Windows 10, Icecream Screen Recorder satisfies your needs and brings you good experience. It lets you record any area of the screen to make either a video or a screenshot graphic capturing. With a user-friendly and tidy interface, you can operate the whole screen recording for Windows 10 without referring to a guide.
If you have a try, you will find that Icecream Screen Recorder can enable you to add hotkeys, which can at the same time concentrate on your mouse. During your recoding process, you are entitled to zoom in and out. What's more, you can feel free to draw, outline, or add texts and arrows to your captured screen video as well as webcam video. Plus, it supports your own watermarks.
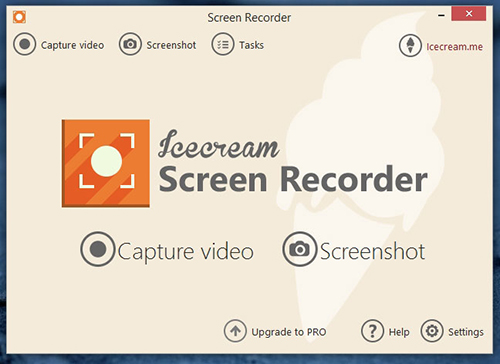
- Price: $29.95/year; $59.95/lifetime
- Supported OS: Windows 7~11; macOS; Android
- Pros:
- Capture any area of your screen
- With special zoom tool
- Draw, outline, or add text and arrows to recording
- Record both webcam video and screen capturing
- Add hotkeys and focus on your mouse
- Cons:
- Only WEBP format with free version
- Free version with 10 minutes limitation
6. iSpring Cam Pro
iSpring Cam Pro is a screen recorder in Windows 10 created to mainly make trainings and take screencasts. It simplifies online courses and conferences. Anyone who uses it can capture the whole screen or a part of the desktop on PC. It even lets you choose an appointed app window to record. During the process to make a how-to tutorial, it possibly grabs voice-over using your microphone or directly gets the system sound. If you want to make other people more focused on your each step operation, apply the offered options to add click sounds as well as spotlight cursor.
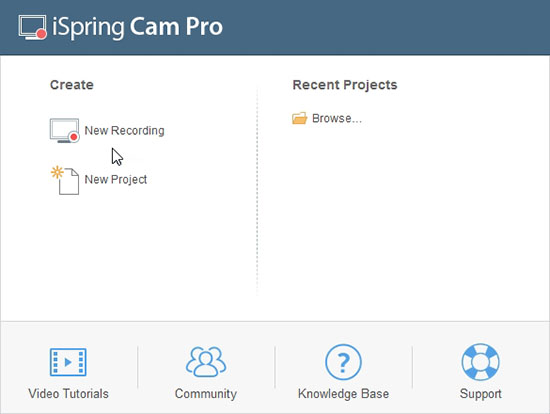
- Price: $227 per author/year
- Supported OS: Windows 7/8/10/11 (32-bit and 64-bit)
- Pros:
- Support picture-in-picture screencasts
- Get sounds from both system and microphone
- Grab full screen, partial region and specific app window
- Show click sounds and highlight the cursor
- Cons:
- Too expensive
- Fancy features may not be suitable for beginners
7. TinyTake
TinyTake is also supported by many users. As one of the most dedicated tools to create screen recording in Windows 10, it's easy-to-operate. You can decide whether to capture region, window or full screen with no hassle. Besides, it's doable to capture video or image from webcam. Its annotation tool can furtherly assist you in editing the video or image with arrow, circle and text. Aside from saving your recorded files locally, it's able to share with a link for email. However, note to keep 4GB of RAM when you use it.
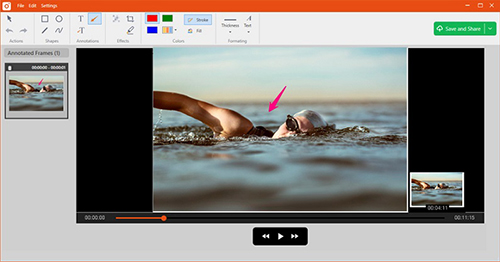
- Price: $29.95/year/15-min recording limit
- Supported OS: Windows 7 & above, Mac OS X 10.13 & above
- Pros:
- Choose custom area or target window to capture
- With webcam to record videos and images
- Support annotating video to make it more engaging
- Output video locally or send email via its shareable link
- Cons:
- With 5-minute recording time limit
8. Bandicam
Undeniably, Bandicam has a great reputation in screen recording field. As a one of the best screen recording software for Windows 10, it can accomplish capturing video, recording your face and voice at the same time, and grabbing wanted screen effortlessly. Other than that, this software does well in recording various gameplays so any player can easily capture good performance with a personal voice-over. Also, it's feasible for you to edit video with a drawing pen in real-time.

- Price: $33.26/year; $44.96/lifetime
- Supported OS: Windows 11, 10, 8, 7 (64-bit)
- Pros:
- Offer webcam to record face and microphone sound
- Record anything on your screen
- Add annotation to video in real-time
- Apply mouse click effect, watermark and schedule task
- Cons:
- Not as free as it claims
- Free version only allows ten minutes recording length
9. Camtasia
Seek for a Windows 10 screen recorder and video editor? Camtasia can come in handy. It produces high-quality how-to tutorials, training videos, software demos and more with high resolution. You can flexibly capture screen on Windows computer with/without audio in the way you like. There are a wide variety of activities you can record, like webinars, video calls, music, PowerPoint presentations, gameplay, etc. Best of all, it has web camera to overlay your own face in real-time. Also, the editing tools it provides are abundant, including pre-built assets, templates, animations, transitions, freen screen, captions and so on.
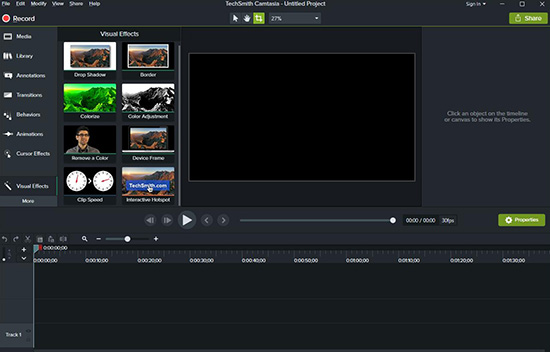
- Price: $179.88/year; $299.99/lifetime
- Supported OS:Windows 10 (64-bit) 20H2 version or later; macOS 11.0 or later
- Pros:
- With options to record a region, full screen, a windows, an application and specific dimensions
- Support webcam recording and audio recording
- Edit captured video and audio in timeline with stunning tools
- Cons:
- Too expensive, especially for a new starter
10. Movavi Screen Recorder
Another competitive yet profesional screen recorder on Windows 10 is Movavi Screen Recorder. Apart from screen, it is able to support audio and webcam recordings, which is very useful for nearly all users. By means of it, you can record streaming music, online movies, video chats, meetings and more as you wish. Besides, it shows your mouse and keyboard in the process of recording, additionally enabling you to draw in real time on your target video. If you need, you can even set a time duration to record whatever you like.
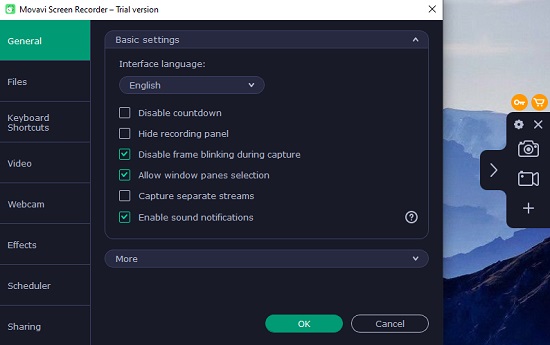
- Price: $42.95/year for individuals; $85.95/year for business
- Supported OS:Windows 7/8/10/11 64-bit; macOS 10.15 or higher
- Pros:
- Generate video recordings on Windows with sounds
- Add facecam to video conveniently
- With real-time drawing ability
- Share finished recordings to different platforms
- Cons:
- This program takes up much space on Windows
11. iTop Screen Recorder
iTop Screen Recorder promises itself a screen recorder for Windows 10 free. It functions well in capturing any area and even the whole screen with facecam. You can apply it to different fields such as education, gaming, daily entertainment, work and more. Remarkably, it can be regarded as a no lag scren recorder as well, considering it adopts hardware acceleration to use low CPU on your computer. It has strong compatibility to mainstream games and is capable of making videos in 4K UHD at 120fps.
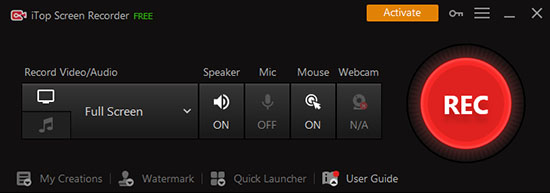
- Price: $19.99/month/1 PC; $32.99/year/1 PC; $39.99/year/3 PCs
- Supported OS:Windows 10/11
- Pros:
- Have good recording performance by using hardware acceleration
- Record facecam, audio and screen together
- Create HD videos without recording time limit
- Cons:
- No way to screenshot in recording process
Part 2. Online Free Screen Recorder for Windows 10
Are you looking for a convenient yet cost-effective screen recording solution for your Windows 10 computer? Here we share two best options with you. No matter which one you choose, you can get a quick access without software installation.
1. ScreenApp
ScreenApp is an online free Windows 10 screen recorder that requires no registration, payment, software downloading and extension installation. It offers a quick solution to capture screen on Windows and Linux with high compatibility to Chrome and Firefox. By making the most use of it, you can record application windows, browser tabs, and your entire screen. It's possible to preview what you create in advance and trim it to remove unnecessary sections. The whole downloading process is also instant and you can save recordings on Windows 10 for better editing.
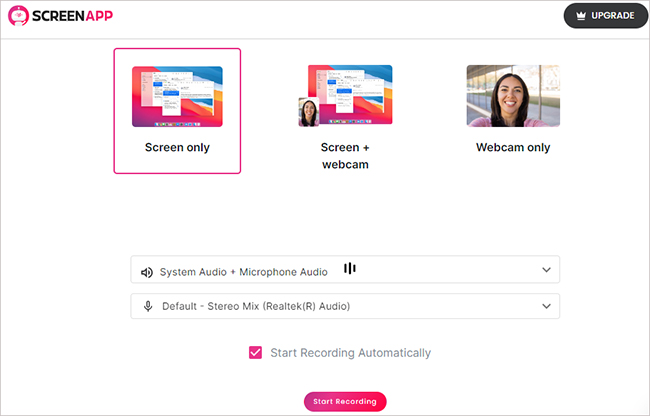
- Price: $15/month; $27 per user/month for business
- Operating Platform:Online
- Pros:
- Online free screen recorder without downloading requirement
- Support recording entire screen, browser tabs and app windows
- Allow recording trimming and preview before downloading
- Cons:
- Rely on network status
2. Apowersoft Free Online Screen Recorder
As the name suggests, Apowersoft Free Online Screen Recorder is an online screen recorder in Windows 10 that you can use for free. It works well to capture ongoing activities from a certain window that you open on your PC, the full screen, or just a specific tab on Chrome. Besides, the audio from system or microphone can be grabbed synchronously. There is no watermark on the output MP4 video file and you can handily share or upload the recordings in the way you like.
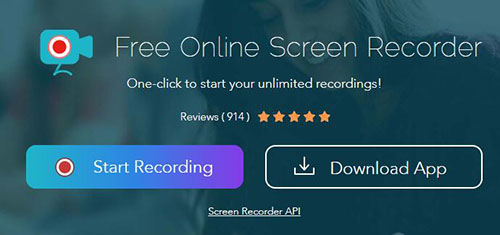
- Price: Free
- Operating Platform:Online
- Pros:
- Support recording screen, audio, and webcam together
- Record activities from entire screen, window, or Chrome tab
- Capture video and share audio at the same time
- Cons:
- Online screen recorder doesn't record window audio
- File saving failures may happen to extended recordings due to browser memory restrictions
- Need to download the desktop version for advanced features, like task scheduler, default watermark, exclude windows
Part 3. Screen Recorder Chrome Extension for Windows 10
No sufficient system resources to consume while screen recording on Windows 10? Well, you can resort to a lightweight screen recorder Chrome extension here. With the assistance of such a plug-in, you can instantly create a video recording for saving and sharing.
1. Screencastify
Screencastify is a remarkable Chrome screen recording extension that integrates recording, basic editing and sharing together. It offers a dedicated solution to record the browser tab or entire desktop on Windows 10. In addition, there are options for you to capture sound from microphone as well as embed webcam to video. You can even add annotations using the drawing tools, which is pretty simple and convenient. The recorded files can be saved to common formats, such as MP4, MP3, or animated GIF.
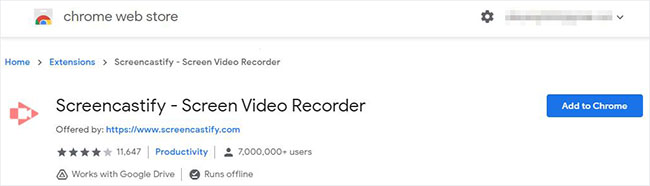
- Price: $15/month for starter; $20/month for Pro
- Operating Platform:Chrome Extension
- Pros:
- Include support for online drawing
- Record desktop, webcam and browser tab
- Narrate with microphone sound
- Cons:
- Fail to log into account sometimes
- Free version has 5-minute recording limitation
- Lack of advanced video editing features
2. Awesome Screen Recorder & Screenshot
Awesome Screen Recorder & Screenshot is another Chrome extension. It combines both screen recording and screenshot, being a good solution for creating how-to tutorials, reporting technical bugs, and more. With clear functionality layout, this tool is available to record browser tab, desktop or only the camera. It even permits you to enable both microphone and webcam. If you desire to show some highlight during the recording, it's possible to make annotation. Awesome Screen Recorder & Screenshot will save your video to MP4 format in 720p.
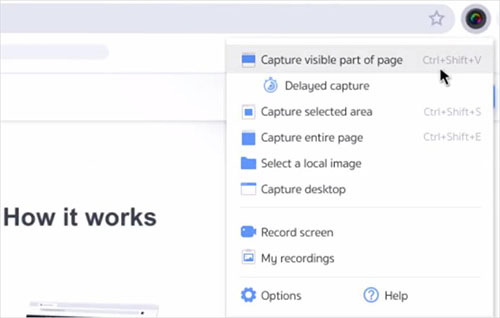
- Price: $6/month in Basic Plan; $8/month in Professional Plan
- Operating Platform:Chrome Extension
- Pros:
- Record desktop, current tab, or only camera
- Add face to video by inserting webcam
- Grab microphone voice to recording
- Provide annotation tools
- Cons:
- Allow maximum 20 recordings and 6 hours per recording
- Require Pro version to use more features, like saving in 1080p/4K, auto-stop recording, etc.
Part 4. What Factors to Consider When You Select a Screen Recorder?
How can you pick up a Windows 10 screen recorder that perfectly fits your specific needs? Actually, there are lots of factors to be considered. If you still have no clue, you can refer to what we list here.
- 1. Define what to record: Different screen recoders can be applied to different scenarios and cater to definite needs. If you want to record game, look for a game recorder for low end PC; if you need to capture online courses, use a screen recorder for teachers.
- 2. Recording features: Aside from recording screen on Windows 10 computer, what else do you like to keep together? Check whether the tool includes system audio, microphone voice and webcam to the recorded video.
- 3. Editing tools: Is there a video editor built into your selected Windows 10 screen recorder? Look for the options like annotating, trimming, etc.
- 4. Ease of use: Some tools are equipped with many features and require a steep learning curve, which can be overwhelming for novices. If you lack software operation experience and technical skills, choose a screen recorder that has intuitive interface and basic options.
- 5. System requirements: What's the minumim system requirements of a target screen recorder? If your Windows 10 comes with low computer configuration, the screen recording process can be laggy and even crash suddenly, especially when you're recording gameplay.
- 6. Output quality and formats: Make sure the screen recorder has a strong compatibility that well supports nearly all popular video and audio formats. Also, it allows you to customize output quality, adjust parameters such as resolution, frame rate, etc.
- 7. Operating environment: If you don't want to install any software, try a built-in Windows 10 screen recorder or a web-based tool. However, if you'd like to record someting without strict Internet connection requirement, a desktop screen recorder is better.
- 8. Price: How much budget can you afford? Some screen recording software can be used for free while others require you to make subscriptions.
Part 5. FAQs about Screen Recorder Software for Windows 10
Q1. Does Windows 10 have built in screen recorder?
A: Yes. Windows 10 comes with a built-in screen recorder called Xbox Game Bar, which can be opened directly by pressing Windows + G keys.
Q2. Why is my screen recording not working on Windows 10?
- You don't authorize your Windows 10 to screen record or use microphone
- There is no sufficient storage space for recording on computer
- Something wrong with graphics card driver
- The computer system configuration is too low
- The enabled hardware acceleration conflict with screen recording
Q3. Where screen recording is saved in Windows 10?
A: If you use the default Xbox Game Bar, the finished screen recordings will be saved in C:\Users\Administrator\Videos\Captures. If you use a third-party screen recording tool, check related output folder in settings.
Part 6. Summary
From aforementioned full product review, it is easily seen that all of them are similar in basic recording features but vary in some outstanding options. Certainly, you will be in favor of one screen recorders for Windows 10, which benefits you tremendously if you wisely and correctly take advantage of its merits. Then, it is high time that you enjoyed your screen recording! Don't forget to test your desired tool ahead of time.
