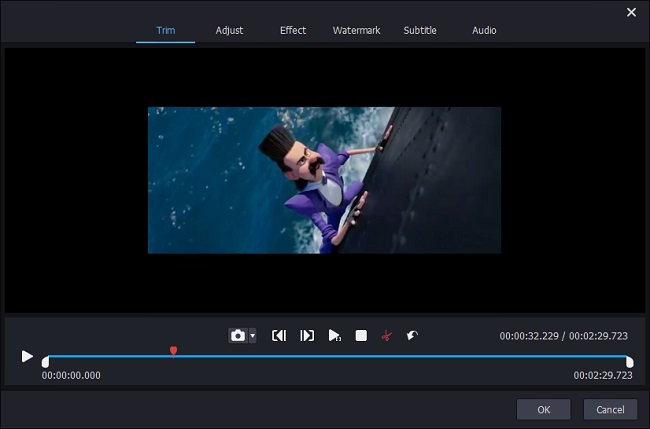When we shoot a video and want to upload it to the social media, sometimes we need to cut the unsatisfied parts or edit it before sharing with friends. Under such situation, what we need is an easy-to-use video cutter and editor. Among numerous such programs in the market, Bandicut Video Cutter is a good one. Many people have used it and give their feedback about it. Some of them think it is a great tool but others don't like it. Is it a useful tool just as it claimed? Whatever, in this article, we're going to make an objective Bandicut review and also introduce its best alternative.
- Part 1. Fair Review of Bandicut Video Cutter
- Part 2. Best Alternative to Bandicut - Joyoshare Media Cutter
Part 1. What Is Bandicut and Its Advantages & Disadvantages
Bandicut is one of the fastest video cutter and joiner software designed to help users trim video segments without causing any original video quality damage. Besides people can also use it to split one video into multiple clips, merge several sections of a video together, remove unwanted fragments from the video, extract audio from the video, etc.
Pros:
Cut and join videos at a fast speed
Trim video file without quality loss
Hardware H.264 encoders are supported
Support a wide range of file formats like MP4, AVI, MOV, M4V, etc.
Multilingual interface offered
Cons:
It's only available for Windows system
Cannot deal with audio cutting and joining
There are limited features for video editing
No mobile devices supported when choosing to export the video
A Watermark will be added to the video for unregistered users
The interface is a little outdated and not user friendly
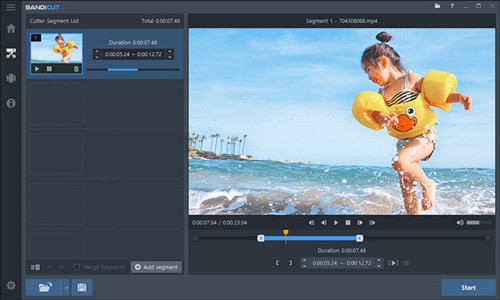
So how to use Bundicut to cut, split, and join videos? We will show you the simple steps below:
Step 1. Download Bundicut program on the computer and complete the installation. When you open the app, you can see three options - Cut, Split, and Join. Choose one according to your need, such as Cut.
Step 2. This step asks you to add a video that you want to cut. Then you've come to the Cut interface. On the right side of the interface, you can drag the slider to set the duration you want to keep. On the left side, you can add more segments from the same source. You can also merge the segments you want and form a new video.
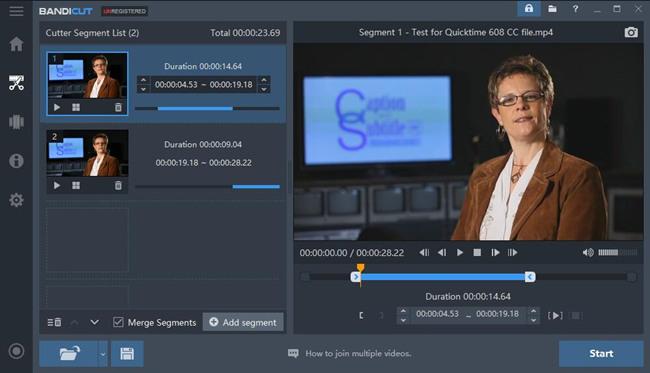
Step 3. Next click the "Start" button and a new window pop up. You can choose the "High-Speed mode" or "Encoding mode" as you like. And only under Encoding mode, can you change the output format. After that, confirm to cut and merge the video by clicking the "Start" button.
Note: I've also tried the Split and Join mode to split video into multiple parts or join different video files together, it also works well.
Part 2. Best Alternative to Bandicut Video Cutter - Joyoshare Media Cutter
Why is Joyoshare Media Cutter one of the best alternatives to Bandicut? Because all functions of Bandicut are available in Joyoshare Media Cutter. It means Joyoshare can also cut and trim the video file at a lightning fast speed with no quality loss; split large video into several smaller pieces; slice off unnecessary portions of the file; extract audio from the video file, etc. Joyoshare just works more than this.
Joyoshare Media Cutter also allows you to add more advanced editing for the video, such as crop the video, rotate it, adjust the contrast, brightness, saturation and hue, add watermarks, subtitles and apply special effects, etc. Plus, it also works as a great audio cutter and editor and supports tons of video and audio file formats and devices such as MP4, MKV, M4V, MOV, MP3, AAC, FLAC or iPhone, Galaxy, smart TV, game console, etc.
Why Choose Joyoshare Media Cutter:
Cut, split and join the video fast and losslessly
Provide many other powerful video editing features
Not only a video cutter, but also an audio cutter and editor
Perform well with many media file formats
User can also export the new video onto various portable devices
Compatible with both Windows and Mac systems

Next let's come to see how to cut videos with lossless quality by using Bandicut alternative - Joyoshare Media Cutter. The procedure is quite simple:
Step 1 Launch Joyoshare and import your target video

Simply launch Joyoshare Media Cutter on the computer and then click the "Open" button to add the video file you want to cut. You can also just drag it and drop to the main interface of Joyoshare.
Step 2 Set cutting segment

Next move the yellow sliders to determine the duration you'd like to retain. Alternatively, you can manually enter the specific value for the temporal interval.
Note: You can also press the "+" button to add more same segments and specific the portion you want. Don't forget to tick the "Merge Segments" box if you'd like to merge them to form a new video.
Step 3 Edit the video (Optional)

Then click the Edit icon beside the video clip and you're offered with a new windows where you can edit the video. There are six options on the top menu bar, choose one to trim the video, adjust the file, insert subtitles, watermarks, or apply special video and sound effects, etc.
Step 4 Choose an output mode

Now hit the "Format" option and a new window appears. You can now choose the High-Speed mode if you want to cut the video without re-encoding; otherwise just choose the Encoding mode to customize video quality, codec, bitrate, etc., according to your requirements. Also, you can export your video to any format or mobile device like MP4, MOV, WMV, AVI, etc., or Android, iPhone, Xbox, etc.
Step 5 Start to cut the video
After everything is ready, you're now able to click the "Start" button to let Joyoshare begin to cut and save the video as you set. A few seconds later, you can find your edited video on the on the destination folder
 .
.
The Bottom Line
Now you must have a brief understanding about Bandicut and Bandicut Video Cutter alternative - Joyoshare Media Cutter after reading this review. Both of them have almost the same price, but Joyoshare Media Cutter works more than the former does. You can give each of them a try and then decide which one is the right one you want. Any question about this, please feel free to leave your voice below.