Have you been to a business meeting, and for some reason, you cannot make a presentation on Chrome because of the "unable to play video error 5" issue? Well, truth be told, it is nothing less than frustrating, and you probably could be on the verge of losing a lifetime chance to pitch a business idea. Luckily, that will not happen as this article will furnish you with some working tips on how to fix the Google Drive problem and feature a detailed assessment of why you might be encountering the problem.
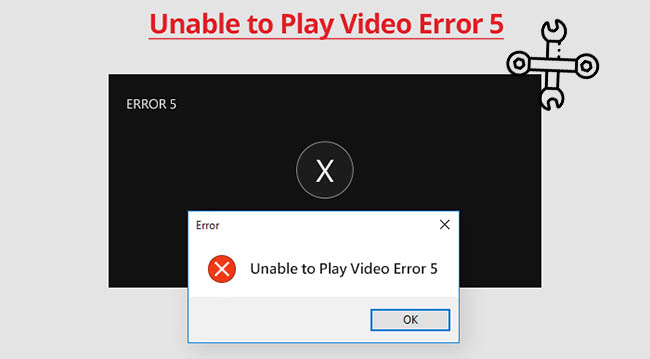
- Possible Causes of "Unable to Play Video Error 5"
- Tip 1. Check Internet Connection
- Tip 2. Update Computer System and Browser
- Tip 3. Clear Browser Cache and Cookies
- Tip 4. Access Google Slides in Incognito Mode
- Tip 5. Access Google Slides with Other Browser
- Tip 6. Turn off Hardware Acceleration
- Tip 7. Disable Browser Extensions
- Tip 8. Reset Google Chrome Settings
- Tip 9. Use Joyoshare VidiKit
Possible Causes of "Unable to Play Video Error 5"
Typically, the "unable to play video error 5" problem occurs when you try playing video files from your Google Drive to Google Chrome or rather "Google Slides". Apparently, this video error is attributed to several probable reasons, which include the following:
- Unstable Internet connection
- Out of date system and browser
- Overloaded browser cookies or cache
- Malware infection
- Hacked/damaged browser
- Hard drive problems
- Corrupted/damaged video file
Solution 1. Check Internet Connection
Google Drive is a cloud storage application that requires a stable Internet connection for optimal function. So, if you are using a weak Internet signal to play video from Google Drive on Chrome, you are more likely to encounter the "unable to play video error 5" problem. To solve the problem, please check to ensure that you have an excellent Internet signal.

Solution 2. Update Computer System and Browser
Playing videos on an obsolete system software and Chrome could be the root cause for your video not playing error. Normally, outdated software is vulnerable to developing bugs and error that may eventually aggravate app/system misbehavior. Therefore, updating Windows OS and Chrome browser could go a long way in diluting the issue.
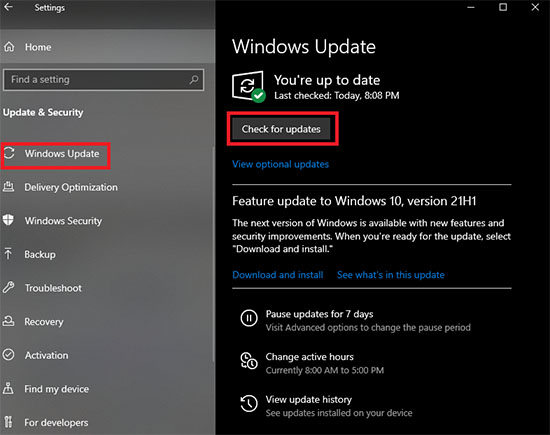
Update Windows:
- Step 1: Go to the Start Menu.
- Step 2: Select Settings - Update & Security - Windows Update.
- Step 3: Check for updates and update Windows to the latest available version.
Update Chrome:
- Step 1: Launch Google Chrome.
- Step 2: Go to Browser Settings - About Chrome and check for the latest available updates.
Solution 3. Clear Browser Cache and Cookies
If your browser cache and cookies have accumulated for a long time, they could be causing a video playback glitch and hence the "unable to play video error 5" notification appears each time when you try playing video from Google Drive. However, clearing all the cache and cookies can help revert the problem and here is how you do it!
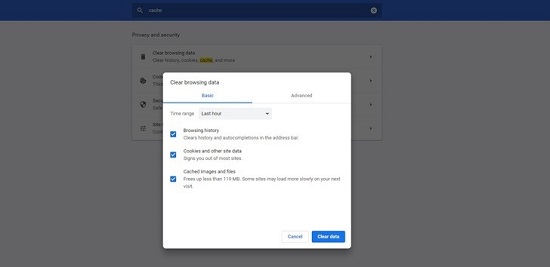
- Step 1: Open Google Chrome.
- Step 2: Click on Settings - Advanced - Privacy and security - Clear browsing data.
- Step 3: Select the time range and check the boxes to clear, download history, cache and cookies.
- Step 4: Click Clear Data to delete the browser history.
Solution 4. Access Google Slides in Incognito Mode
Switching to incognito mode allows you to browse the Internet anonymously without saving any browser history, cookies or cache. This helps improve Google Chrome performance and avoid video playback glitches that may emanate from accumulating cache and cookies. Here is how you switch to incognito mode on Chrome.
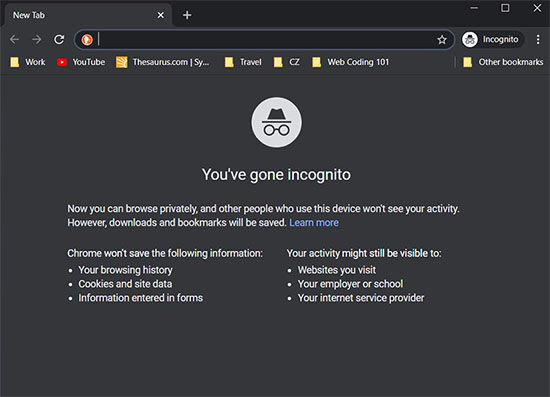
- Step 1: Open Google Chrome.
- Step 2: Click on the three dots icon at the top right.
- Step 3: Select 'New incognito window'.
Solution 5. Access Google Slides with Other Browser
Another trick to solve the Google Slides unable to play video error 5 problem is playing the video via an alternative browser. Apparently, many users have successfully played Google Drive videos on Microsoft Edge browser as an alternative for Google Chrome. Also, you can try Mozilla Firefox or Safari and see which one works for you.
Solution 6. Turn off Hardware Acceleration
If using an alternative browser does not work, you can try switching off the hardware acceleration on your Chrome browser. Usually, the hardware acceleration feature ensures that your PC's GPU handles graphic-intensive tasks, and turning it off could facilitate smooth embedded video play.
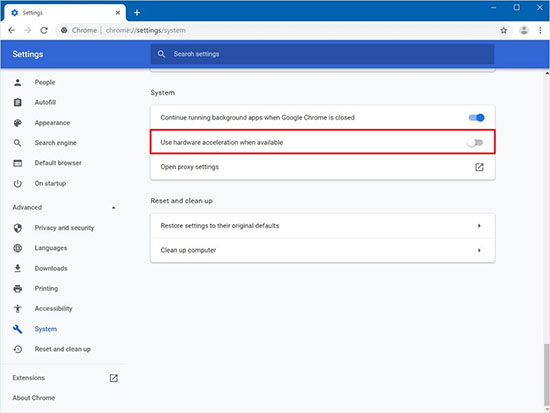
- Step 1: Open Chrome Menu - Settings - Show Advanced Settings.
- Step 2: Under System, uncheck the "Use hardware acceleration when available" feature.
- Step 3: Relaunch Chrome.
Solution 7. Disable Browser Extensions
Google Chrome extensions and plugins are designed to enhance user experience and effortless access to particular services. However, sometimes, these extensions come with malicious software packages that derail your browser functions. At the end of it all, you will encounter problems, and the Google Drive unable to play video error 5 issue is no exception. To fix the issue, you need to disable the browser extension and see if the problem will resolve.
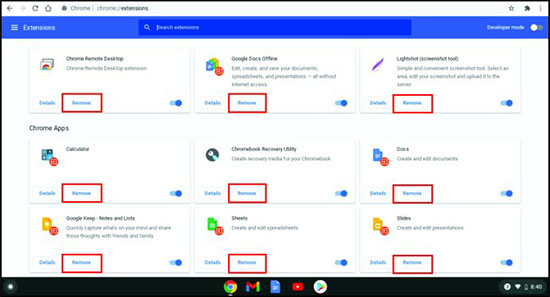
- Step 1: Start Chrome.
- Step 2: Click on the three dots icon.
- Step 3: Find More Tools - Extensions.
- Step 4: Use the toggle to disable all installed extensions.
Solution 8. Reset Google Chrome Settings
Resetting your Google Chrome settings is also a brilliant way to handle the "unable to play video. error: 5" problem. A quick reset grants your browser a fresh new start and thereby eliminating application bugs and settings conflict that may be fueling the issue. Here is how you perform a Google Chrome setting reset.
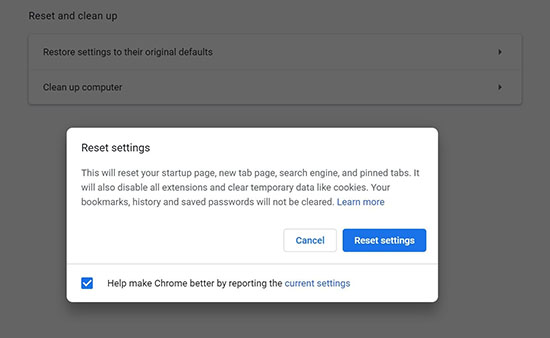
- Step 1: Launch Chrome browser.
- Step 2: Click on the three dots icon on the right corner.
- Step 3: Select Settings - Advanced - Reset and Clean Up.
- Step 4: On the right, click on "Restore settings to their original defaults" and the "Reset settings".
Solution 9. Use Video Repair - Joyoshare VidiKit
If none of the solutions has worked so far, the only possible explanation for your problem is that the video is corrupt or damaged. To effectively fix the video, you need a third-party video repairing tool, and Joyoshare VidiKit happens to be one best video repair software in the market. It is a well-designed software developed to repair corrupt, damaged and unplayable videos and audios. The software supports over 25 different file formats and has a remarkable success rate in fixing multiple files. This tool is 100% safe, supports batch repairs and is easy to use.

- Best tool to fix video when facing unable to play video Error 5
- Repair green screen when playing video, choppy video, blurry video and more
- Provide detailed reason for the failed repair files
- Preview repaired video using built-in media player
- Repair your damaged video in batch
Step 1 Open Software
Install and operate Joyoshare VidiKit on your screen and navigate to Repair - Video Repair - Add to import your damaged video. You can also drag or drop files to add your videos.

Step 2 Check Settings
It also allows you to repair up to 3 files simultaneously, and you can click the menu button - Preferences - Advanced and set Number of parallel tasks as 3 to do that. Click Change sign to customize output storage location.

Step 3 Repair and Save Video
Press the blue Repair button to start the video repair process. Once it is complete, you can preview the video and click Save to save it on your PC if you are satisfied with your repaired video.

Conclusion
This article provides some of the most reliable ways to fix the "Unable to Play Video Error 5" problem. Along with the highlights, we have also featured detailed procedures for all the above-listed solutions. Now, the ball is in your coat! You have to try out each method and find one which works to resolve your issue. As a bonus, we have also introduced you to a top video repairing tool - Joyoshare VidiKit - in the event that your Google Drive video is corrupt or damaged.



