Imagine that you just download a MOV video from the Internet that you want to watch but before you watch it, the screen goes blank and everything stops. This is the dilemma many people find themselves in when their perfect MOV files get corrupted and damaged. The good news is that you can repair MOV file on Mac, Windows and online with effective solutions provided in this post. To learn more, simply keep reading and choosing the method that suits you best.
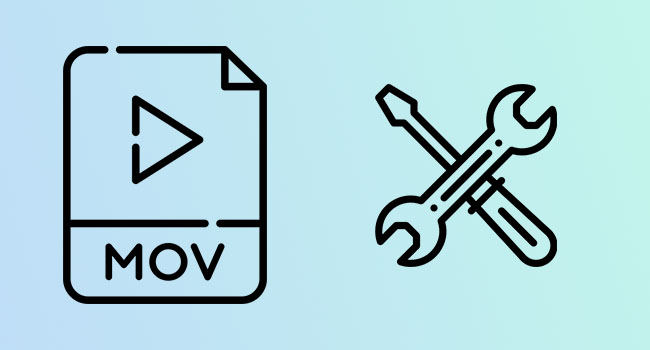
- Why Is MOV File Corrupt?
- Tip 1. Joyoshare VidiKit [High Success Rate]
- Tip 2. QuickTime Player
- Tip 3. VLC
- Tip 4. Online Converter
- Tip 5. Change File Extension
Why Is MOV File Corrupt?
MOV files stop playing when they get corrupted. Many factors corrupt MOV files. The major reasons why MOV files get corrupted include:
1Use incompatible video players
Most people don't keep a tab on what video players they should use for given video files. The problem with this is that when you play your MOV files using incompatible video players, the players damage the file by overwriting the file headers. This renders the data on the file inaccessible.
2Improper conversion or compression
Sometimes you want to convert your file from another file format to MOV file format. If the conversion is not done properly, then the resultant MOV file won't play as it becomes corrupted.
3Disrupted transfer
If you were downloading a MOV file from the Internet and the download was interrupted before it was complete, then the file you get is likely to be corrupted. This will render the file unplayable.
4Virus attacks
Virus attacks on your computer can also attack your store MOV files and damage them. This will make the files corrupt and unplayable.
Solution 1. Use Joyoshare VidiKit to Repair MOV File - Windows/Mac
Joyoshare VidiKit is one of the most powerful tools you can use to repair video and audio files. It is a dedicated tool designed to repair videos irrespective of the nature of the damage. It supports repairing more than 25 issues and allows you to use it to repair not only your MOV files but also different other video and audio formats. It retains the high quality of your video files and you can get great results given the high success rates this tool has recorded in the past. If you have many files to repair, then worry no more as Joyoshare VidiKit allows batch repair. It works on both Windows and Mac systems, making it easy for anyone to use it.

- Repair corrupt MP4, MP3, MOV, FLV, WAV, AVI and many more
- Fix various error codec issues like 0xc00d5212, 0xa00f4244, 0xc1010103, etc.
- Compatible with Windows and Mac operating system
- With high success rate to process video and audio with different issues
- Provide two solutions to upload damaged and corrupted MOV files
Step 1 Open MOV Repairing Tool and Add Files
You need to download and install Joyoshare VidiKit on your Windows or Mac computer. Next, create an account and choose a program to use all the features of this tool. Once this is done, find the "Repair" icon on the tool's interface and click Video Repair. This will open the "Video Repair" tool. Now simply click the "Add" icon to add MOV videos you want to repair to the tool.

Step 2 Set up Multiple Tasks to Repair
If you want to repair more than one MOV file, then this is a step you will want to consider. Otherwise, it's optional. Click the "Menu" icon and then select "Preferences" then the "Advanced" option. Now simply set the "Number of parallel tasks" you want to be performed simultaneously. If you want to repair three videos at once, simply set the number as 3 and then click "OK".

Step 3 Start Repairing MOV Files and Save Videos
With the videos you want to repair added to the tool and parallel processes set up, what you want to do at this juncture is to start the repair process. Simply click the blue "Repair" icon in the bottom right corner of the tool to start the repair works. Wait until the process is done to see the successful repair works and those that were damaged beyond repair. You can preview the files to make sure that there is no error. Once this is done, simply click the "Save" icon in the bottom right corner to save your processed MOV files.

Solution 2. Use QuickTime Player to Repair MOV File - Mac
QuickTime Player is a powerful tool you can use to repair MOV files. It can help you with editing, sharing, trimming and looping video files. When you play your MOV videos using QuickTime Player, you don't have to worry about this issue. Because QuickTime Player is designed to analyze and fix MOV files automatically. However, remember that QuickTime Player may not repair all your damaged MOV. If your files are servilely corrupted, then this player will simply show a black screen. In this case, you need a more advanced tool to use.
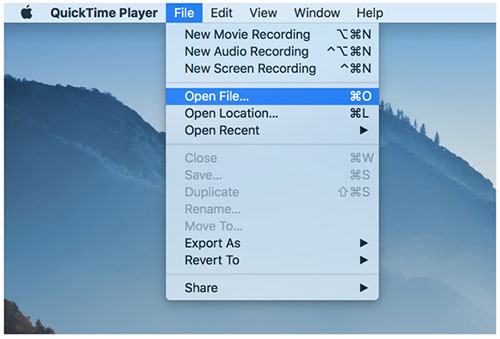
Solution 3. Fix Corrupt MOV File with VLC - Windows/Mac
Most of us use VLC media player to play audio files and to watch videos. However, very few know that you can use this player to repair MOV files. VLC media player is a powerful video editor and repair tool. To use it to repair videos, simply follow these steps:
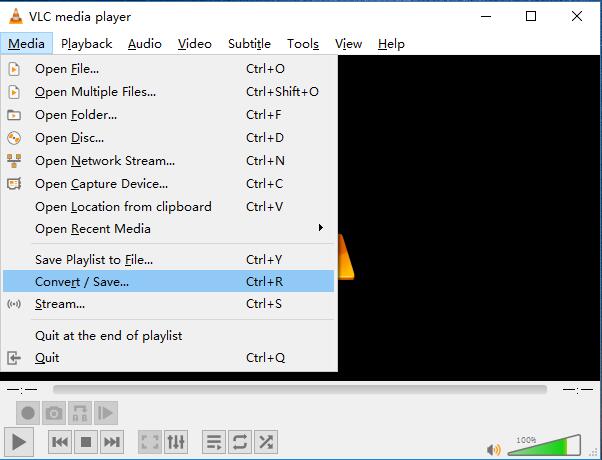
- Step 1: Launch VLC media player and then navigate it to click "Media". In the window that opens, select "Convert / Save..." and then "Add". Now simply select the MOV video you want to repair to add to the tool.
- Step 2: Once the video has been added to the tool, select "Show more options" and then click the "Convert / Save" button. A new window will open here, select "Settings" and then choose the right codec you want.
- Step 3: Select the path for the file you are working on and then click the "Start" button. The process of converting your file will begin immediately. Wait until it's done to check if your file has been repaired.
Solution 4. Use Online Converter to Repair MOV File - Online
If you want to find a way to get your damaged MOV files back to normal, then Online Converter provided here can help you. This is a powerful free online tool you can use to repair various videos in different formats, including MP4, MOV, 3GP, M4V. To convert MOV files online, follow these steps:
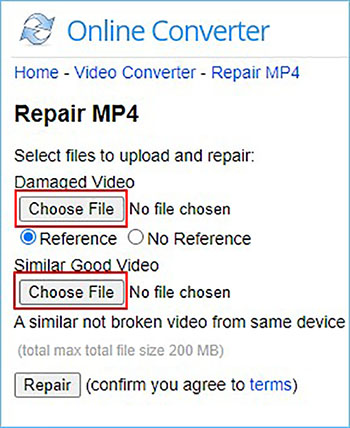
- Step 1: Follow the link to open this online converter.
- Step 2: Click the "Choose File" icon to upload MOV video you want to repair.
- Step 3: Once the video file is uploaded on the system, click the "Repair" icon to start the repair process.
- Step 4: Once the repair is done, click the "Download Now" button to start to download your repaired MOV file.
Solution 5. Change File Extension to Repair MOV File
Sometimes all it takes to repair a corrupted MOV file is to change the extension. With this manual solution, you can change your MOV files to other formats. Also, you can convert MOV file by using a professional MOV to MP4 video converter. To fix MOV by changing file extension, simply follow the below steps based on Windows operating system.
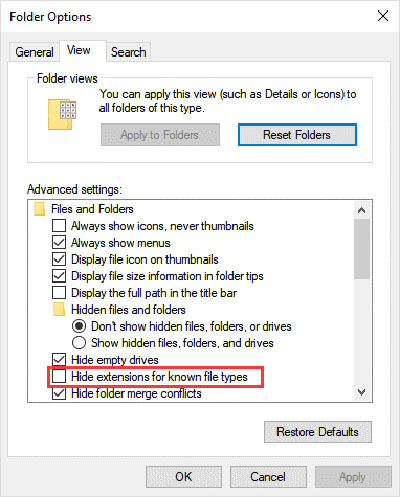
- Step 1: Click to open the File Explorer then select "Options" under the View tab.
- Step 2: Check and make sure you uncheck the "Hide extensions for known file types" option found on the Folder Options screen.
- Step 3: Create a copy of your MOV files, save it in MP4 by changing its file extension from .mov to .mp4 and clicking Yes option. You can try playing the file to see if this extension change repairs it.
Conclusion
Having a broken MOV file that you want to use immediately can be frustrating. However, there are several ways you can repair MOV file. You can use a free online tool; you can use VLC media player and you can repair your file by changing the extension. However, the best method to use to repair any corrupted video file or audio file is Joyoshare VidiKit.



