Many PowerPoint users report that their PowerPoint cannot play media while others complain that their recorded audio in PowerPoint is not playing. These issues often occur when someone does not choose the correct media format, functions of PowerPoint are faulty, or there is any other reason. Many users think optimizing media files can solve these problems, but unfortunately, this alone is not enough. Every issue has different solutions. This guide will show the ten best solutions to sort out all of your problems. So, let's dive into the reasons and solutions!
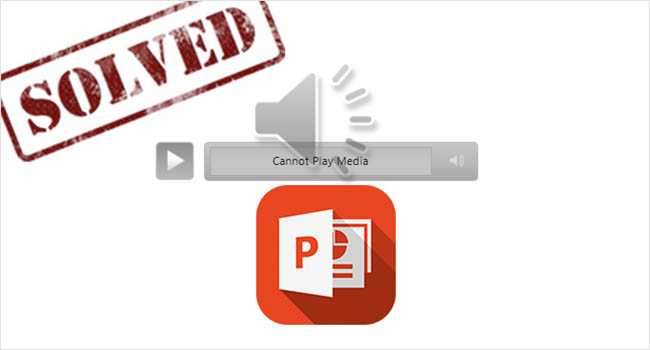
- Why Can't Powerpoint Play Video and Audio?
- Tip 1. Restart Computer
- Tip 2. Optimize Media Compatibility
- Tip 3. Check Codecs
- Tip 4. Convert Video Format to a Supported One
- Tip 5. Clear the TEMP Folder
- Tip 6. Set Link Value
- Tip 7. Update or Install the Latest PowerPoint
- Tip 8. Open PowerPoint in Office Safe Mode
- Tip 9. Compress Media File to Embed
- Tip 10. Use Joyoshare VidiKit
Why Can't Powerpoint Play Video and Audio?
The reasons behind PowerPoint not playing video and audio can be many. Although PowerPoint is one of the most efficient office tools, problems can undoubtedly occur. The common reason behind cannot play media in PowerPoint error are;
- You have set some other playback options for it.
- The chances are your media file is not supported by PowerPoint.
- The media file can also have missing fragments.
- Your media file is corrupted.
- The media file has some sort of syncing issues.
- Any background software or application operating system may cause problems in playing media files.
- The issue may also come up with your device.
- If the audio file is not embedded appropriately, you will come up with recorded audio in PowerPoint not playing.
Solution 1. Restart Computer
If the media file is not working correctly on your computer, it may be the case that a problem exists in your device. Restarting your computer can fix the Windows issues if any. After rebooting your computer, check audio and video if they are playing on the PowerPoint presentation or not.
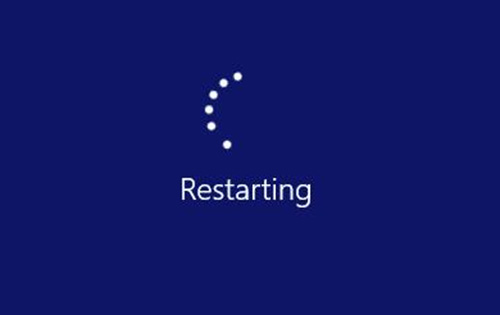
Solution 2. Optimize Media Compatibility
The embedded video or audio file will show video not playing in PowerPoint if the added files are incompatible. Thankfully, if you encounter any audio or video error, PowerPoint allows you to optimize your media. This way, you can seamlessly view your videos and listen to your audios on PowerPoint presentations. The wizard will list all the playback issues and their causes if the problem is not resolved. Follow these simple steps to set media compatibility on PowerPoint;
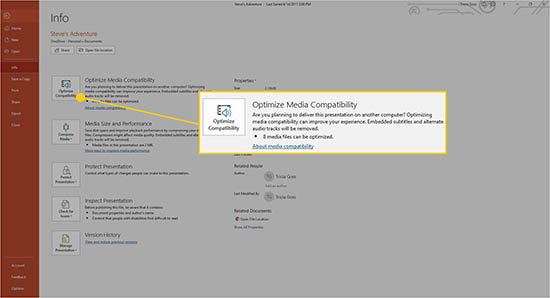
- Step 1: Open your file on PowerPoint and go to the File - Info.
- Step 2: Click on the "Optimize Media Compatibility" option that only appears if the respective media file is incompatible.
- Step 3: This way, PowerPoint starts its optimization process.
- Step 4: It scans to find the media files compatibility issue and fixes it.
Solution 3. Check Codecs
Sometimes, the right multimedia codecs are not installed on your computer. It will cause the recorded audio in PowerPoint not playing. Therefore, you need to check your Codecs. If you have not installed any codecs on your computer, consider installing any. But if you already have one, try updating them. Still, if the problem is not resolved and your files are not correct, uninstall those multimedia codecs from your computer and give them a reinstallation. Hopefully, this will resolve the issues.
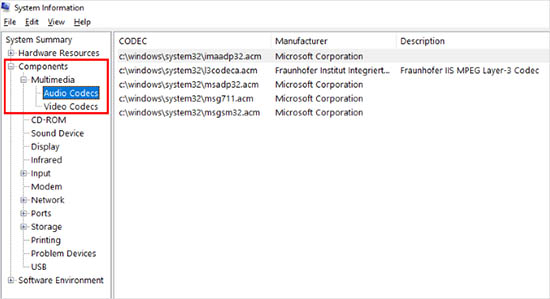
Solution 4. Convert Video Format to a Supported One
Sometimes, the audio or video formats may not be supported. One of the most significant factors that may cause this error is the media compatibility with PowerPoint or device, i.e., PowerPoint cannot play MP4 media. You will get the error notification that PowerPoint cannot play media while using MP4 file format. To resolve audio file issues, you can convert MP4 to WAV format that PowerPoint supports.

Solution 5. Clear the TEMP Folder
The overall PowerPoint performance may be affected due to the presence of some temporary folders and become the reason behind PowerPoint cannot play media issue. You can try deleting some of the temporary folders to see if it makes any difference or not. Follow these steps;
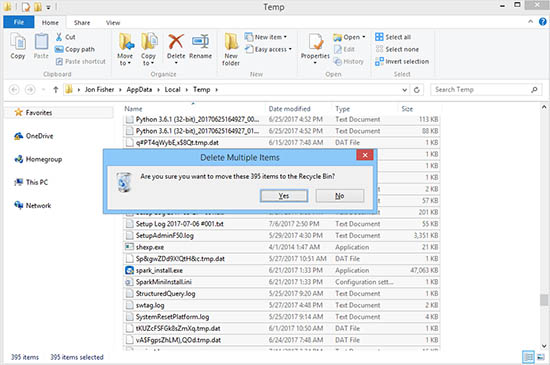
- Step 1: Press Window + R.
- Step 2: A dialogue box will open, type the path, i.e., %temp%.
- Step 3: Select files with TMP path extension and delete them.
- Step 4: Restart your computer after deleting the temporary files.
Solution 6. Set Link Value
When you know that you are using the right or compatible media format, you have deleted the temporary folders, the codec is installed and updated, and everything else is fine. Setting the link value can solve the issue of PowerPoint can't play video and audio. It is a crucial practical step to set an appropriate link value because PowerPoint usually operates for small or limited link values. If you set your link value on PowerPoint, you can embed larger files in the slides. You can increase the link value following these steps;
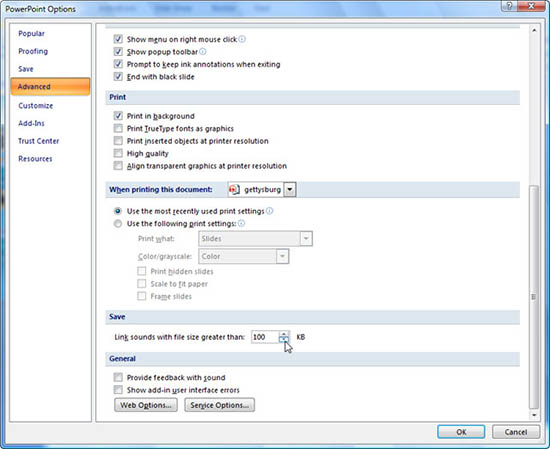
- Step 1: Select Options after opening PowerPoint and choose Advanced.
- Step 2: You will see the option set link value here.
- Step 3: Select the desired range you want to set for the file and click "Ok".
- Step 4: It will save the changes.
Solution 7. Update or Install the Latest PowerPoint
Sometimes, an older version of the software or application may cause malfunctioning of the application. This way, the audio, and video won't play in PowerPoint. Consider updating and installing the latest version of PowerPoint to resolve your PowerPoint's audio and video playing errors.
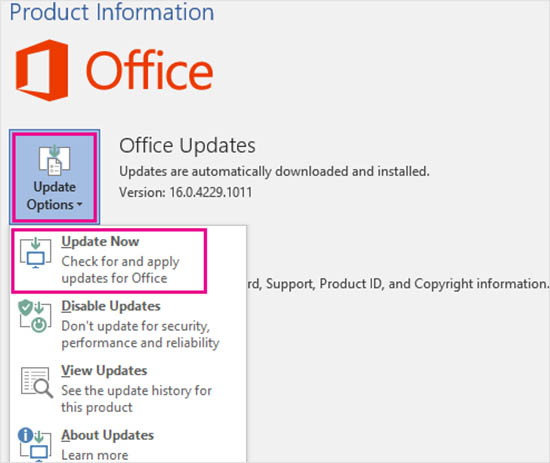
Solution 8. Open PowerPoint in Office Safe Mode
Opening PowerPoint in safe office mode will resolve the PowerPoint cannot play media issues.
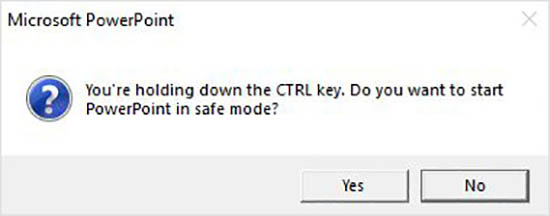
- Step 1: To do this, click the CTRL key while you start the program.
- Step 2: Double-click the icon PPT, PPS, PPSX, PPTX files.
- Step 3: Keep pressing the CTRL key until you see a message box.
- Step 4: It will ask you if you want to start opening PowerPoint in office safe mode. Click "Yes".
Solution 9. Compress Media File to Embed
To improve video playback and save the disc space. This feature is best for large video or audio files. When the process of Compression completes, close the box. This will help you to play your PowerPoint media successfully. Follow these steps to do this;
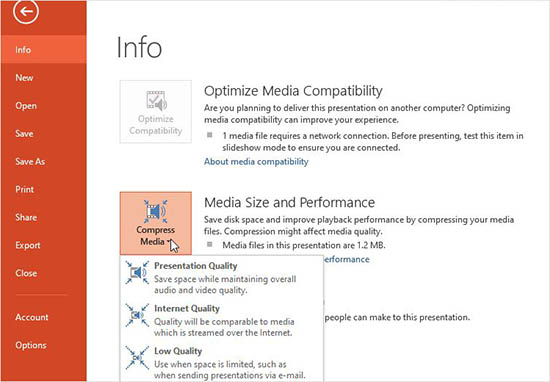
- Step 1: Open PPT, click File.
- Step 2: Select Compress Media under Info.
- Step 3: The compressing options vary in different versions of the PowerPoint.
Solution 10. Repair Damaged Videos in PowerPoint - Joyoshare VidiKit
If your videos get damaged for any reason, you have a comprehensive program that can work for you: Joyoshare VidiKit. This powerful audio and video repairing software will straightforwardly resolve your video not playing in PowerPoint problem, coming with multiple customizable functions like changing storage location, repairing damaged videos in batch or alone, providing detailed reasons for failed repair files, and more. Also, you can import your video and audio files via two methods, including drag-and-drop way and clicking Add button.

- Best program to fix PowerPoint cannot play media
- Fix video not playing, corrupt mp4, green screen when playing videos, etc.
- Support multiple video formats and is compatible with files from various camera devices
- Check the quality of repaired video after processing with inbuilt media palyer
- Customize output location and the number of parallel task
Step 1 Open Software and Import Files
Download Joyoshare VidiKit program and run it on your computer. Access repair features by pressing Repair - Video Repair. Click on the Add button. Drag the video that you want to repair, and drop it to the Joyoshare VidiKit interface.

Step 2 Configure Settings
You can repair more than one corrupted video at once, but for this, you need to change the by default setting into a multi-task option. First, click the Menu button and choose the Preference. Then, tap the "Advanced" setting, and from there, you can select the number of videos you want to repair in batch. If you want to repair only one video, you can skip this step.

Step 3 Fix Damaged Video and Save File
After hitting the Repair button, the program will repair your video/s automatically. This video repairer can also repair the audio along with the video. Meanwhile, you can also see the video repairing process on the screen. You can also preview your video to verify its quality. If you find it repaired and smooth, click on the Save button. Changing the destination to save the video is also easy. Now, it is time to play your recovered media on PowerPoint.

Conclusion
PowerPoint helps you use audio, video, and image to be more interactive and improvisational with the audience. But sometimes PowerPoint doesn't play media, and nobody wants to go with a well-made PowerPoint presentation. In this blog post, we enlist ten solutions to develop your insight into the possible causes behind audios and videos that won't play in PowerPoint error; we also provide the most practical solutions. We are sure you'll find this blog post helpful, and it'll resolve your PowerPoint cannot play media-related issues.



