Instagram evolves to be the platform where millions of people begin sharing their photography and skill. It grows and becomes a significant success because of the built-in editor with numerous options. Apart from uploading pictures, this platform further allows users to share videos. However, at times a bug makes it impossible for the videos to play. Instagram videos not playing is not an issue and overcoming it is possible by understanding the reason. We are presenting you with eight solutions that you can apply to fix the issue.
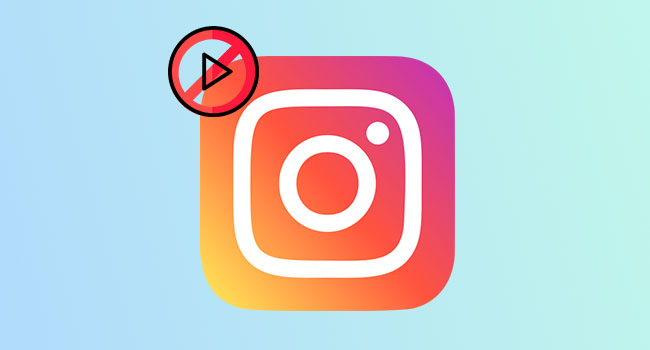
- Reasons for Instagram Videos Not Playing
- Tip 1. Restart Device
- Tip 2. Check Network Status
- Tip 3. Turn off Use Less Data
- Tip 4. Update Instagram
- Tip 5. Clear Data and Cache
- Tip 6. Delete and Reinstall Instagram
- Tip 7. Deactivate Power Saving Mode
- Tip 8. Use Video Repair
Reasons for Instagram Videos Not Playing
The reasons for videos not playing could be malfunction in the Instagram application, website, the device you are using. The other common reasons why you fail to view a video on your Instagram account are as follows:
- The Internet connection is poor, or the mobile cellular is slow
- You are using an outdated version of Instagram, or there is corrupted data in your account
- The video you want to watch is no longer available
- The power saving mode is active on your device
Solution 1. Restart Device
Merely restarting the devices helps fix most of the problems. Before heading to other solutions explained here, restarting the device you use to access Instagram helps avoid Instagram direct message video not playing error.

For Android:
Hold the power button for a few seconds until you notice the "Power Off" feature. Tap the option to shut down the device and restart it after a couple of minutes.
For iOS:
Hold the side button and volume rocker simultaneously to bring up the slider. Turn off iPhone by dragging the slider. To power on the device, hold the side button until the Apple logo appears.
Solution 2. Check Network Status
Instagram not playing videos because of poor network connection. If you use mobile data to view videos on Instagram, switch to Wi-Fi. You can reboot your ISP modem and router to ensure no problem from the servicer end. Restart the router and modem after a few minutes. If you still face the problem, try using a different router. If this problem exists, network resetting is the final action. Remember that this will remove all the stored networks.

Solution 3. Turn off Use Less Data
Some users may find that when turning off Use Less Data, Instagram can play videos normally. However, you should note that this function is not available when you use Wi-Fi. The detailed steps to turn off the Use Less Data if you choose to use cellular data are as follows:
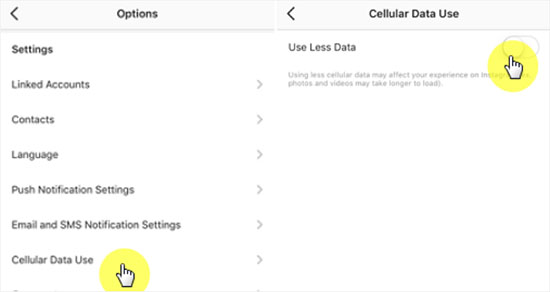
- Step 1: Activate Instagram on your device and navigate to Options.
- Step 2: Scroll down and find Cellular Data Use in the Settings section.
- Step 3: Click this tab and turn off this function.
Solution 4. Update Instagram
The cause of Instagram video not playing issue could be a bug. If you have not updated the app for a long time, you will face such error. A better way to avoid such issues is by updating this application to its latest version and you can refer to the detailed steps provided below.
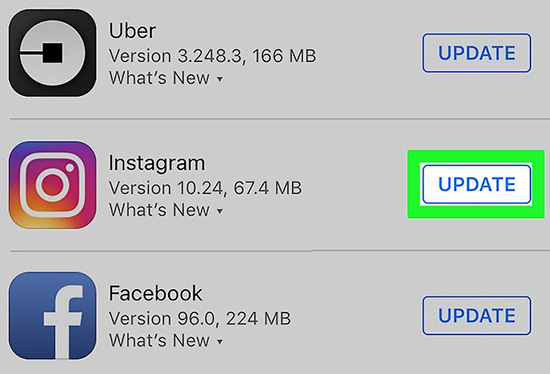
For Android:
- Step 1: Open the "Play Store" application and search for the Instagram app.
- Step 2: You will see the "Update" feature as you have already installed the app.
- Step 3: Click the "Update" button and restart the application to enjoy the latest version without errors.
For iOS:
- Step 1: Open the "App Store" and search for the Instagram app.
- Step 2: Click the "UPDATE" button, restart the application, and enjoy the latest version of the application without errors.
Solution 5. Clear Data and Cache
Instagram won't load videos because of corrupted application data and cache. A better way to fix the issue is by clearing the cache and application data. Accumulation of such data affects the performance of mobile phone and the Instagram app. The steps to clear the cache and app data are as follows:
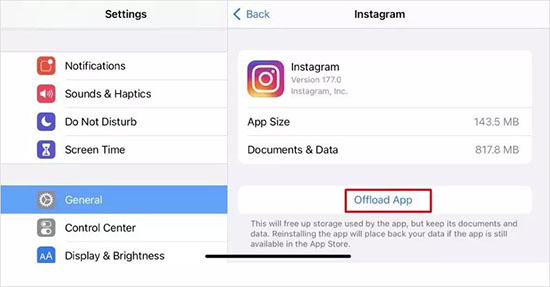
For Android:
- Step 1: Click the "Settings" app and select the Instagram app. Under the app, click the "Storage" feature.
- Step 2: You can delete the cache and app data by tapping the "CLEAR DATA" and "CLEAR CACHE".
- Step 3: After completion, exit the Settings and restart the device. Launch Instagram and check if the video is playing.
For iOS:
- Step 1: Navigate to the "Settings" and select "General". Next, search for the "Instagram" app from the list.
- Step 2: Once you have identified the app, click it to open, and from the list, tap the "Offload App" feature to delete the cache and delete the app content.
- Step 3: Relaunch the application after restarting the iOS device. Open the Instagram app and check whether the videos are playing properly.
Solution 6. Delete and Reinstall Instagram
Actually, deleting your application with problem is an excellent solution to fix many common issues. If you face "Instagram videos won't play" problem on your device, then deleting this app and reinstalling it again from App Store or Play Store can solve the issue. The steps to delete the application and reinstall it are as follows:
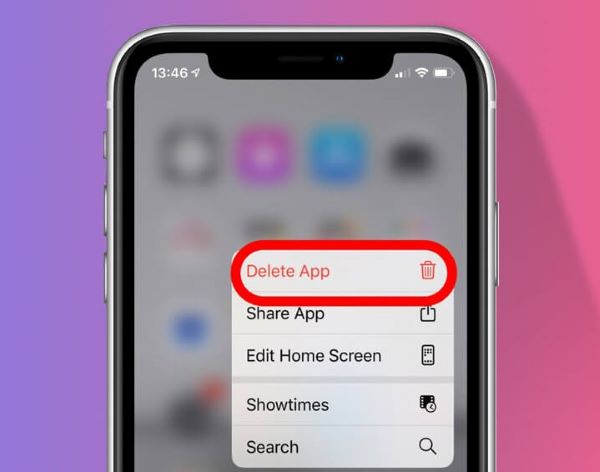
For Android:
- Step 1: Touch and hold the Instagram icon until you can move the same. Then, drag the application towards the top of the screen to see the "Uninstall" option.
- Step 2: After that, navigate to the "Play Store" application and search for the Instagram app. Then, tap the "Install" button to reinstall the app again and sign in to your account.
- Step 3: Try playing the videos to check whether the issue exists.
For iOS:
- Step 1: Tap the icon from the home screen and hold it until there is a shake. Click the "Delete App" to delete the app from the device.
- Step 2: Navigate to the "App Store", search for Instagram, and install it by tapping the "Install" button.
- Step 3: Log in to your account and check if the videos are playing properly.
Solution 7. Deactivate Power Saving Mode
You can increase your phone's battery by turning off the background functionality of all apps by activating the power-saving mode. However, a better way to check whether the battery-saving or power-saving mode is the reason for videos not playing on Instagram is by deactivating the same. The steps to deactivate the power saving mode are as follows:
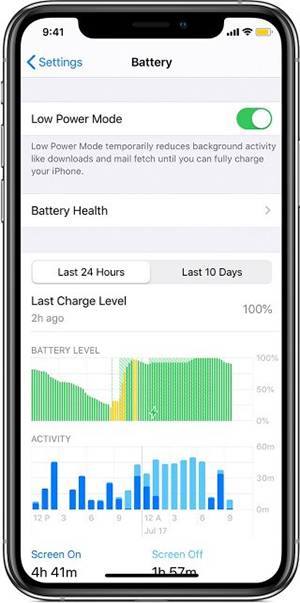
For Android:
- Step 1: Tap "Settings".
- Step 2: Select the "Battery" option.
- Step 3: Under the "Power Saving Mode" feature, toggle the switch.
For iOS:
- Step 1: Launch the Settings app and tap "Battery".
- Step 2: Next, under the "Low Power Mode" feature, slide the switch to the off position.
Solution 8. Fix Videos Using Joyoshare VidiKit
Another and probably the final reason for Instagram not playing videos is corrupted files. You can fix any corrupted files without losing the original quality using Joyoshare VidiKit. The software has a tremendous success rate in repairing the videos in all formats like WAV, MP4, FLV, MOV, etc. The advanced repairing technology and the features make it a one-stop solution to fix Instagram videos.

- Repair over 25 audio and video errors
- Run parallel tasks to speed up the repair process
- The repaired files are viewable before saving them locally
- Fix Instagram-related issues like no sound on Instagram video
- Compatible with all media files, including files from camera and phone
Step 1 Open Video Repair and Import Instagram Files
After installing the software, launch it by clicking the icon. Next, click the "Repair" feature to open the "Video Repair". Finally, you can drag and drop the Instagram video file or use the "Add" button at the bottom.

Step 2 Change Settings
Joyoshare VidiKit repairs only one file at a time by default. However, you can increase the number and set the parallel task as per the need to allow the software to work on more than one file at a time. Click the "Menu" feature, select "Preferences", and choose the "Advanced" feature. Set the number you want under the "Number of parallel tasks".

Step 3 Fix and Save Broken Files
Press the "Repair" button at the bottom to start the repairing process. Joyoshare VidiKit will show the progress of each file. Likewise, it will display why it could not repair a particular file if any. To save a file, click "Save" after previewing the file.

Conclusion
Many people complained about Instagram videos not playing issue. There are times when the video plays for a few seconds and shows a white screen with the audio still playing. The occurrence is random and abnormal. While the reasons are several, we have portrayed the best solutions to avoid the issue. The workaround discussed here is helpful for everyone, facing a problem with Instagram videos. Alternatively, a better answer is to use video repair like Joyoshare VidiKit to ensure that the video is corrupt-free and you can play smoothly on any device.



