A while back, when we went through several platforms and social web pages, we noticed that many individuals have disclosed how their video turned green on PC. However, they don't understand why they are experiencing these problems, but they undoubtedly want to fix them as soon as possible. And thus, today, in this article, we will be sharing the methods to solve issues of the green screen when playing videos on Windows 10. Before we begin with these methods, another essential thing to do is to understand why videos suddenly turn green to avoid them in the future.
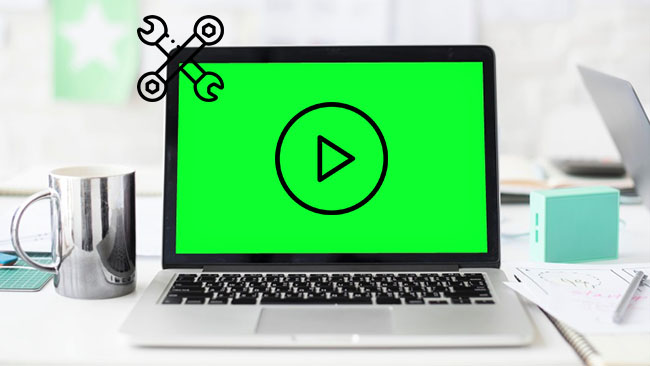
- Part 1: Why Does Green Screen Issue Happen?
- Part 2: Basic Solutions to Fix Green Screen Issue
- Part 3: Solve Green Screen Issue with Joyoshare VidiKit
Part 1: Why Does Video Green Screen Issue Happen?
To fix green screen issue easily, you should learn about why there is a green screen when you play your videos first. There are several reasons behind the green screen problem whenever you're watching a video. Some of the most prevalent are:
- Unsupported player
- Outdated graphics drivers
- Video file corruption
- Unreliable third-party software
- Transfer errors
- Corrupt video files
- Downloading issues with the file, etc.
Part 2. Basic Solutions to Fix Video Turning Green
Turn off Hardware Acceleration
When you can listen to the video sound but the video player does not display a green screen, you should try disabling hardware acceleration in Chrome Browser by following such guidelines:
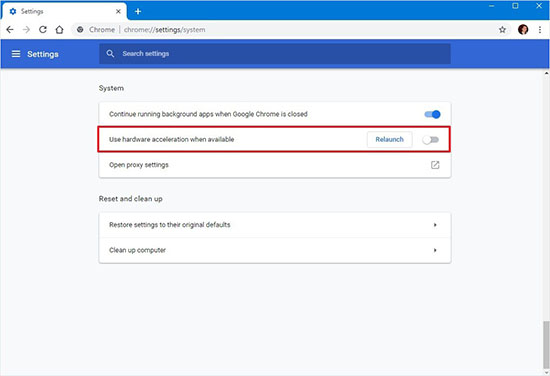
- Step 1: Open Google Chrome's menu and click on Settings. Choose the Hamburger option placed in the top-left corner.
- Step 2: Now head towards the Advanced option to select the Settings tab.
- Step 3: Switch off the Use hardware acceleration when available toggle switch under the System option.
- Step 4: Reload Chrome following the procedures, and the green screen in videos will no longer become an issue.
Update Graphics Driver
As previously stated, the green screen problem could be caused by damaged or obsolete graphic card drivers. As a result, you'll have to upgrade your graphics card driver in this way. Read the instructions below to update the graphics card driver.
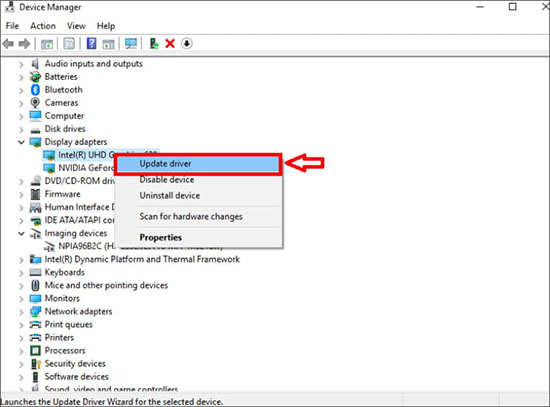
- Step 1: Choose Properties from the right-click menu on My Computer.
- Step 2: Select Device Manager from the System page.
- Step 3: Select Display adapters from the drop-down menu.
- Step 4: Choose 'Update driver' from the context menu when right-clicking on the graphic driver.
- Step 5: Choose 'Search automatically for updated driver software" in the following box. Reboot your pc when it has been updated.
- Step 6: Watch the footage once again after the restart. The green screen will no longer be visible. If the green screen persists, go to the next step.
Run Windows Troubleshooter
"Run Windows Troubleshooter" is another viable option for resolving the green screen when playing videos. Here are some easy instructions on how to do so:
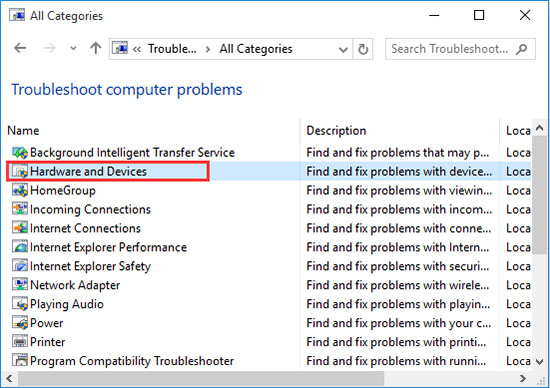
- Step 1: To begin, click the Win + S keys together to create a search field. Now enter in Control Panel and press Enter.
- Step 2: Go over to the Troubleshooting section of the Control Panel section.
- Step 3: On the left pane, select the View all choice.
- Step 4: Select Hardware and Devices next.
- Step 5: Finally, to finish this process and resolve the green screen issue, execute the on-screen instructions.
Change Display Settings
Another option for dealing with the green screen problem is to adjust the Display Settings by following the instructions below:
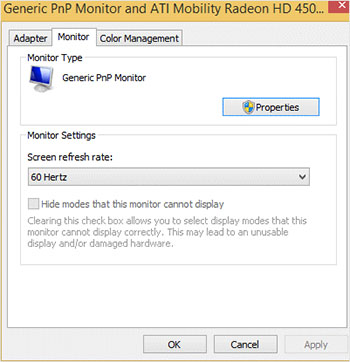
- Step 1: Open the Control menu by pressing Windows + R together and then hitting Enter. In the Category, select Small icons.
- Step 2: Now press the Display button.
- Step 3: On the left side of the control panel, click on the option Change the display settings and go to the Advanced Settings section.
- Step 4: Choose High Color 16 selection from the Monitor Settings tab and select Advanced option once more, then proceed to the Troubleshooting section.
- Step 5: Change Settings by selecting it, dragging the hardware acceleration cursor to the left, and press OK to save the changes.
Part 3: Advanced Solution to Fix Video Green Screen - Joyoshare VidiKit
Joyoshare VidiKit is the best alternative for solving the green screen on video playback issues. It allows you to leverage this video repair to fix video sluggish, stuttering, frozen and more. You have complete control over the video that you are watching. What's more, it shows reasons for the failed repair videos and supports multiple output formats like DivX, MPEG-2, MP4, MOV, AVI, MKV, WMV, M4V, SWF, FLV, etc. After the repairing process, you are able to preview your repaired videos using its built-in media player.

- Best program to fix video green screen
- Repair video not playing, no sound on Instagram video, choppy video and more
- Let you know the reason for the failed repair files
- Built-in media player for you to preview video
- Support repairing video single or in batch as you want
Step 1 Open Software
Launch Joyoshare VidiKit and press Repair to open the Video Repair after download this program. You can either Add videos (as shown in the picture below) or Drag them to repair. It supports various formats.

Step 2 Check Settings
Head over to the main interface and tap on Repair to begin fixing unplayable videos. You can click Preferences in the menu bar to change the Number of parallel tasks before starting the repairing process. Here, you can also customize the Output path based on your need. When the process is finished, the software informs of whether the green video is repaired.

Step 3 Repair and Save Video
After repairing, check and preview your fixed green screen problem and tap on the Save option to save them on your computer. To preview your repaired video with its built-in media player, double click the video.

Conclusion
The green screen issue is generally caused by hardware acceleration or an old graphics card when viewing videos on your computer. Start with a hardware acceleration solution while troubleshooting the issue. If it doesn't work, try updating the graphics card driver on your system. Green screen movies can be easily fixed using one of the following techniques, regardless of the Windows version of the browser you're using. We hope you found this helpful article. You can now fix your green screen when playing videos using Joyoshare VidiKit software to ease everything for you!



