MP4 video is a widely-used multimedia file format compatible with almost all computers, mobile phones, and iPods, among other devices. When you attempt to play an MP4/MKV/AVI file, you may see an error message stating that the file "cannot render file". The cause of this issue is a loss of audio or video frames. It is impossible to eradicate it by simply tweaking or switching to an EVR custom video renderer. Usually, this media player classic "cannot render file" issue pops up when the frames are not in sync.
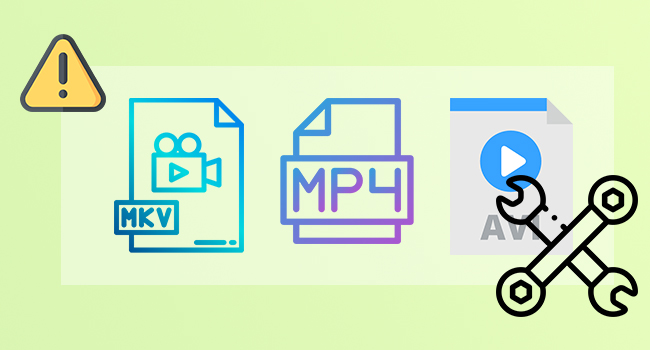
- Possible Reasons for "Cannot Render the File" Error
- Tip 1. Convert File to Compatible Format
- Tip 2. Use Different Media Player
- Tip 3. Repair MKV/AVI/MP4 Cannot Render File - Joyoshare VidiKit
Possible Reasons for "Cannot Render the File" Error
1Install Error of Media Player
For example, most media players come with an installer on the Windows operating system. This safeguard is implemented by software programs to avoid future problems for valued users/customers. Various settings and routes are created throughout the installation process. If the program misses this, you're going to have problems.
2Wrong Media Player Configuration
In most cases, this is the case with Media Player Classic. Before playing your media files, every video player requires access to specific files. This contains codec files but is not restricted to them. Depending on how the media player on your device saved these files, they may no longer be accessible, resulting in "media player cannot render the file" errors. It's possible that you consciously or inadvertently tempered your media player's ability to access configuration files.
3Unsupported Video Codec Files
Although MPC-HC does not officially allow third-party codec files, this is one of the most common causes of video problems in most other media players, not only MPC. While some media players offer the ability to automatically update codec files through the menu - settings, some don't. Therefore, you'll have to manually install codec files.
4Damaged and Corrupt Media Files
When you first see this error, it's virtually impossible to tell if your media file is faulty, particularly if you find that other media files also play the same 'corrupt' File. However, the most common reason for media player failures is file corruption.
Solution 1. Convert File to Compatible Format
Although MP4, MKV and AVI are widely used file formats, they might become incompatible with various media players owing to a lack of codec to result in media player cannot render the file error. Here's how to use VLC to convert the File.

- Step 1: Navigate to the Media option in the VLC media player.
- Step 2: Choose Convert/Save from the dropdown menu, or use the Ctrl + R keyboard shortcut.
- Step 3: To upload the MP4/MKV/AVI File that you want to convert, click Browse.
- Step 4: When the File is opened, choose Convert from the dropdown menu.
- Step 5: Now choose an appropriate output format for your media player.
- Step 6: Select a directory to store the result file and give the converted file a new name using the Browse tab.
- Step 7: To begin the converting process, click the Start button.
Solution 2. Use Different Media Player
The media player you're using may have a problem. In this case, just switch to a different media player to test whether the video will play. Windows Media Player or VLC are two options. If the media player classic cannot render file issue continues, there's likely a problem with the File itself.
Solution 3. Repair MKV/AVI/MP4 Cannot Render File - Joyoshare VidiKit
What happened to your video or audio file, and how did it become damaged? There are several potential reasons, including a computer system crash, a file transfer problem, a download stoppage, a virus attack, an incompatible format conversion, a memory card error, and so on. Joyoshare VidiKit can help you repair broken videos with a high success rate in various situations, including audio-video sync issues, choppy video playing, unknown unplayable issues, cannot render the file, and more. To save your time, it also allows you to repair videos in batch.

- Repair blurry file and choppy, pixelated, corrupt videos easily
- Process the video with "cannot render file" issue within few seconds
- Compatible with a series of streaming video and audio formats
- With inbuilt media player for you to preview repaired files
- Fix multiple video and audio files at a time
Step 1 Open Software
Install and run the Joyoshare VidiKit application on your PC. Then go to "Repair" to get the "Video Repair" feature. Import the file that you want to repair.

Step 2 Check Settings
By default, Joyoshare VidiKit is designed to restore one damaged File at a time. You may activate the multi-tasking option to increase efficiency by navigating to the menu bar and select Preferences - Advanced - Number of parallel tasks. Also, you can set output path here.

Step 3 Repair and Save File
Go to the bottom right corner and hit the blue "Repair" button to start a repair assignment. Each File's repair progress and status may be seen graphically. By default, this software will label all finished files as complete and allow you to preview them.

Conclusion
The issue "MP4 cannot render file" may be caused by several factors, including a damaged codec, a virus infection, or a defective media player. If you're having trouble with this, the remedies in this article will assist you in resolving the problem. We have explored how to repair corrupt MP4 files using several approaches in this blog. We conclude that the results obtained by Joyoshare VidiKit were superior to those obtained by any other method. When a video is corrupted owing to an incorrect file format, it may sometimes be fixed by converting it. As a result, you may effortlessly convert MP4, MKV and AVI to other formats using a competent video converter application like Joyoshare VidiKit.



