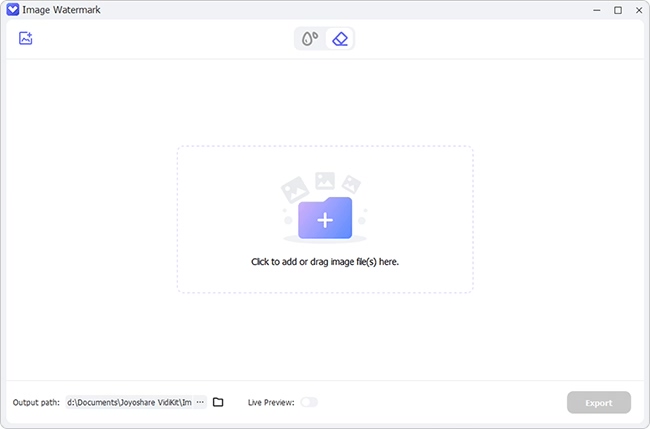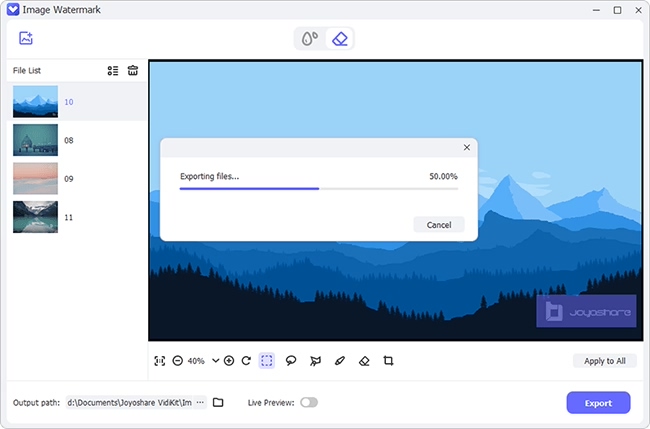You might have come across different images on the Internet that you like to save. However, most of them have texts! Photoshop is the most-used photo editor, and many people use it for professional requirements. However, not everyone understands the software well and finds it difficult to use it for personal photo editing. Today, we will look at simple solutions to implement in Photoshop software, even if you have no experience. You will also learn about other easy ways to remove text from image without spoiling the original.
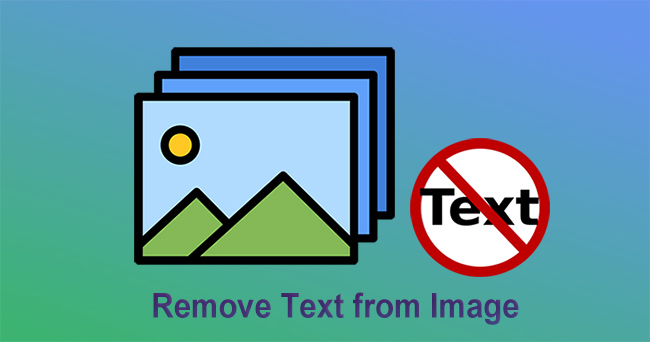
- Part 1. Simplest Way to Remove Text from an Image
- Part 2. Remove Text from Picture Using Photoshop
- Part 3. Remove Text from Image Online
Part 1. Simplest Way to Remove Text from an Image
Joyoshare VidiKit does what it says to remove texts from images in high efficiency. The fantastic technology and the latest algorithms help it erode watermarks intelligently. You can easily add multiple images to watermark-removing process considering this software supports batch mode. Also, there are popular formats it's compatible, like JPG, BMP, PNG, GIF, TIFF, WEBP, and more. To make the output images more matchable with your target platform, you can resize and crop in the way you like.

- Intelligently remove watermark from photo and video
- Support batch editing to improve efficiency
- Offer various selection tools to mark text watermarks
- Preview changes in real-time with comparison
- With watermark maker for images and videos
Step 1 Add Images to Watermark Wizard in VidiKit
Install Joyoshare VidiKit software and quickly launch it on your computer. Click the "Repair" section. You can choose the "Watermark Wizard → Remove watermark from image". Add the images to the interface by clicking the "+" button.

Step 2 Mark Text Watermark and Remove
There are different tools to choose the watermark region on the image – rectangle, freehand, polygon selection, and pen. Mark the area and click the "Apply" button to remove the text.

Step 3 Output Images without Text
Click the "Format" button to save the picture without the text in PNG, JPG, or another format. You can also change the size and location of the file. Then click "Output" to save it locally.
Part 2. Remove Text from Picture Using Photoshop
Photoshop is a highly utilized picture text remover tool. However, suppose you do not know how to remove text using Photoshop. In that case, the following three methods will help you do it quickly and without quality loss.
1Content-Aware Fill
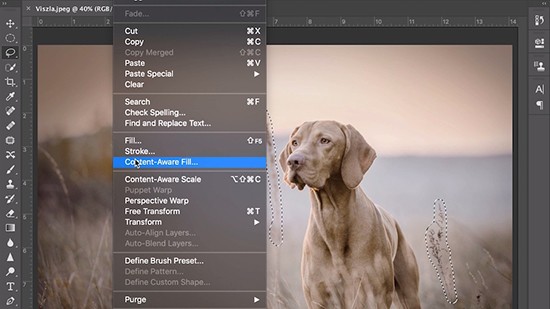
- Step 1: Open the image with text, click Ctrl+J to create a copy of the same, and rename the newly created layer.
- Step 2: Select the "Lasso" tool from the left menu bar. Click the tool around the edge of the text and drag it around the complete text. Ensure to leave a thin border.
- Step 3: From the menu bar, click "Edit" and choose the "Fill" option. From the drop-down box, select the "Content-Aware" feature. Click "OK" and wait for Photoshop to fill the space.
- Step 4: Click Ctrl+D to deselect the picture when the filling is complete. You can now save the image.
2Clone Stamp
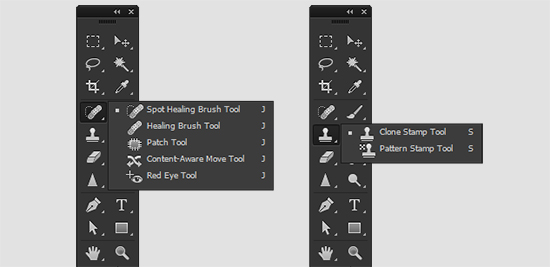
- Step 1: Open the image, click Ctrl+J to create a copy, and give a new name to the new layer you will see in the "Layers" panel.
- Step 2: Click the "Clone Stamp" tool from the left menu bar and choose a soft-tipped brush. Keep the flow rate below 30% and opacity at 95%. You can alter these based on the results.
- Step 3: Choose the original layer and drag it to create a new layer. Likewise, select the layer and press Ctlr+J.
- Step 4: Navigate the cursor close to a spot near the text. Use Alt and left click to select this spot, which becomes your source. You will pick "Paint" from this region and paint over the text area.
- Step 5: Ensure that you are not too close to the letters. Remember that the cursor over the source moves accordingly when you paint over the text.
- Step 6: Click the "Options" button and choose "Aligned".
- Step 7: Release the Alt key on the keyboard and begin moving the mouse over the text.
- Step 8: Move the cursor in small strokes over the entire text to make it look professional. Save the file.
3Healing Brush Tool
- Step 1: Open the image with text, press Ctlr+J to create a copy, and rename the new layer.
- Step 2: Select the "Healing brush" from the left menu bar.
- Step 3: Set the brush size and style.
- Step 4: Press Alt and click a spot on the image.
- Step 5: Now, come back to the text on the image and paint over it to remove it.
- Step 6: You must repeat the steps based on the text length and clarity.
- Step 7: Save the image.
Part 3. Remove Text from Image Online
1ScanWritr
ScanWritr is an online tool to get rid of text and background from your images. It supports files in the formats like JPEG, HEIC, GIF, PNG and BMP. In order to improve the accuracy of watermark removal, it allows you to zoom in and zoom out. Also, you can change the thickness of the eraser.
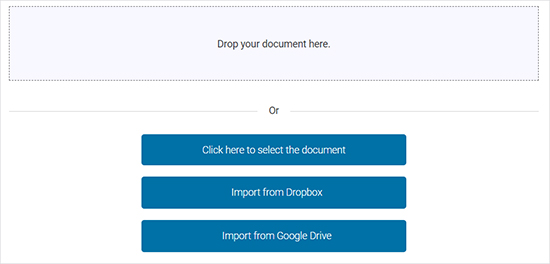
- Step 1: Open ScanWritr using any web browser.
- Step 2: Upload image from local folder, or import from Dropbox/Google Drive.
- Step 3: Use "Eraser" to remove the text and save the file.
2Cleanup
Cleanup has the ability to remove text from image free online. Besides, it helps eliminate people, object, and any possible defects in your files. You can apply it to deal with unlimited images, which however, only be output with resolution limited to 720p. If you'd like to enjoy better resolution and higher quality, you will have to pay for it.
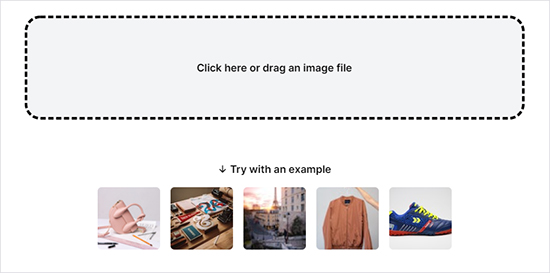
- Step 1: Open the Cleanup website using any web browser.
- Step 2: Drag the image or click the button to upload the photo.
- Step 3: Change the brush size according to the text.
- Step 4: You can zoom into the area for accurate results.
- Step 5: Use the brush and move around the text. Wait for Cleanup to process.
- Step 6: Click the "Download" button to save the altered image.
3Fotor
Fotor is a picture text remover that you can access online from a desktop or phone. You can upload the photo, use the clone option, and remove the text. Aside from texts, it can also get rid of captions, date stamps, logos, stickers and anything else that you don't want from your target images.
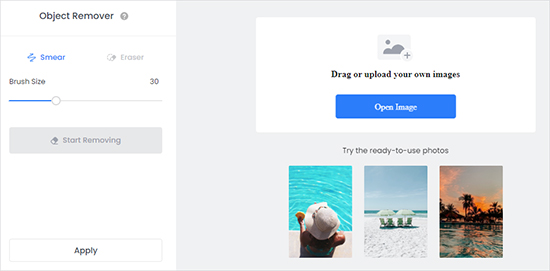
- Step 1: Open the Fotor website using any web browser.
- Step 2: Upload the image with text.
- Step 3: Choose the "Clone" feature under the "Beauty" option.
- Step 4: Change the brush size, fade, and intensity.
- Step 5: Select a spot you want to clone from the image to replace the text.
- Step 6: Click "Apply" to make changes and download the edited image.
Conclusion:
You will always see different pictures with watermarks or texts inscribed on them when you browse the Internet. Today, we discussed how you can implement various solutions to remove text from image. You can use Photoshop, which is widely used, or opt for online tools. They have their share of disadvantages. However, if you need a simple tool that does all the work for you at the click of a button, selecting Joyoshare VidiKit would be the right choice. Use it and experience the quickest way to remove watermark and text from images and videos in batches!