The need to remove a person from a photo arises for different reasons. For example, there are plenty of photos you captured with people like tourists, strangers, or a public figure with a bad influence at the moment. The presence of people in the picture may prevent you from saving it the way you want or it won't make your images look the best on social media. To avoid such instances and remove person from photos instantly without trace, you can study different methods in this article.

- Part 1. Remove Person from Photos on PC
- Part 2. Remove a Person from a Photo Online
- Part 3. Remove Person from Photo on Android
- Part 4. Remove People from Photo on iPhone
Part 1. Remove Person from Photos on PC
Method 1. Joyoshare VidiKit - Watermark Wizard
Joyoshare VidiKit has been a top choice for editing photos. The simplistic approach, newest technologies, and intelligent algorithms make the wizard a tool everyone should possess. For example, you can select the person from the picture and remove it within seconds. Likewise, you can save the edited image in formats of PNG, JPG, BMP, GIF, etc., as needed. To make your photos more appropriate to where it's being applied, you can even crop and resize using this watermark editor, easily using compare tool to visually see whatever you change.

- Remove watermark, texts, people, objects and more from photos
- With multiple selection tools to mark area in different situations
- Flexibly preset format, resize and crop photos
- Batch proceed numerous images at the same time
- Compare differences after removing persons and before output
Step 1 Add Photos to Joyoshare VidiKit
Start the software after completing the installation. Within Joyoshare VidiKit complete toolkit, choose "Watermark Wizard" and then "Remove watermark from image" option. Proceed to add photos by clicking the "+ Add Files" sign or dragging to import them soon.
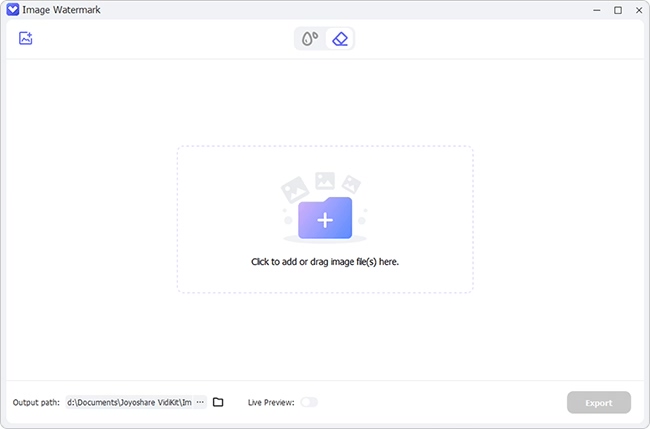
Step 2 Mark People in Photos for Removal
Editing is possible using rectangular, polygonal, and freehand selection tools. Use the pen to hover over the person in the photo and select. Then, click the "Apply" button to remove the selected area from the picture.
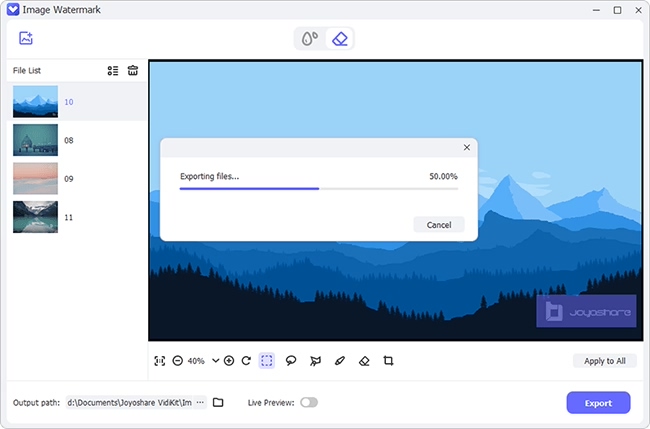
Step 3 Output and Save Photos without People
Clicking the "Format" button will allow you to save photos in a format you like (JPG, BMP, PNG, etc.). Then resize or crop files based on your actual needs. You can use the "Output" button to save them locally.
Method 2. Photoshop
Professionals extensively use Photoshop for photo editing, and it is easy to remove person from photo. However, beginners will find the task tedious. From the following guide, you will learn how to erase unwanted persons in your images using Photoshop with the "Content-Aware" option.
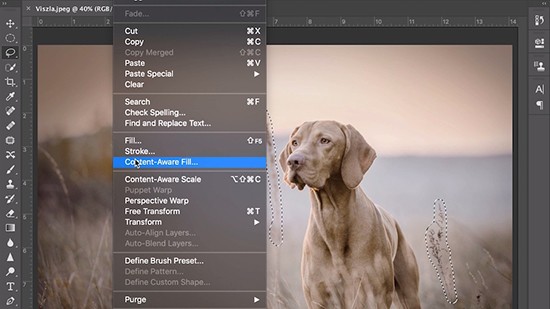
- Step 1: Open the photo you want to edit in Photoshop.
- Step 2: Create a copy (a new layer) of the original picture and select the layer.
- Step 3: Use the "Lasso" selection tool and draw a boundary with the person you want to remove from the photo.
- Step 4: Click "Edit" from the menu bar and choose "Fill".
- Step 5: In the window, select the "Content-Aware" feature under the contents option, and set the blending mode to normal and opacity to 100%.
- Step 6: Press Ctrl+D to unselect the boundary, get back to the original image, and save it.
Part 2. How to Remove a Person from a Photo Online
Cleanup is an online tool that allows you to edit photos (remove unwanted things) without downloading any software. It is straightforward software, and you need a web browser and Internet connection. Let us see how it works to help remove target objects from images.
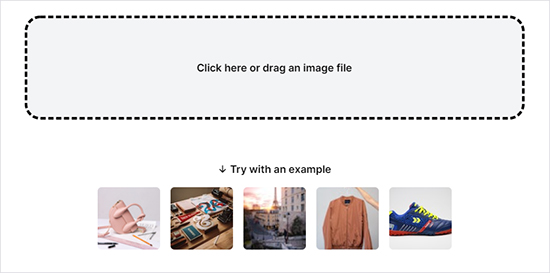
- Step 1: Open the Cleanup website using your favored web browser on your PC or Mac.
- Step 2: Drag or add the photo you want to edit.
- Step 3: Change the brush size according to the person in the image. You can zoom the picture for accurate selection.
- Step 4: Wait for Cleanup to process the image.
- Step 5: Download the picture in high quality.
Part 3. App to Remove Person from Photo on Android
If you are an avid photo editor on your Android phone, then you need an app to wipe out persons from your images. The app we will be using today is the "Remove Unwanted Object". It is simple and helps you erase something unwanted soon, such as stickers, texts and other objects.
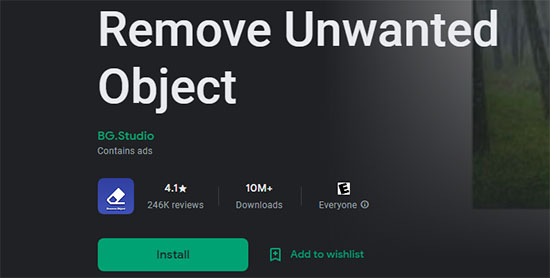
- Step 1: Download and complete the installation of the app.
- Step 2: Select the photo with a person from the phone's gallery.
- Step 3: Highlight the person in the picture by clicking the brush tool.
- Step 4: Tap "Process" to remove people you mark and then save.
Part 4. Remove People from Photo on iPhone
iPhone is a sophisticated device that captures beautiful images. If you are an iOS user with an iPhone, resort to Photo Retouch-Object Removal to get rid of pimple from face, erase people from photo, and eliminate blemish from video. Apart from these, you can remove background, apply filter, blue the moving objects and more.
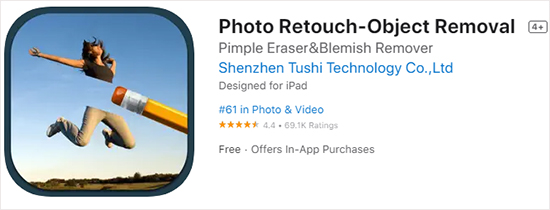
- Step 1: Download and install Photo Retouch-Object Removal from App Store.
- Step 2: Open the app, click the "+" button, and import photos from the camera roll.
- Step 3: At the bottom of the interface, select the "Object Removal" tool.
- Step 4: Choose the person in the picture and it will be erased within a few seconds.
- Step 5: You can then save the image to your iPhone.
Conclusion:
Capturing images without people is difficult. You can only have a clear photograph by removing them from the pictures. Today, you have learned different methods available to remove person from photos. You can do it on a computer, online, and smartphone (Android & iPhone). If you wish to overcome disadvantages posed by online and apps on the phone, try Joyoshare VidiKit, which simplifies your task.
