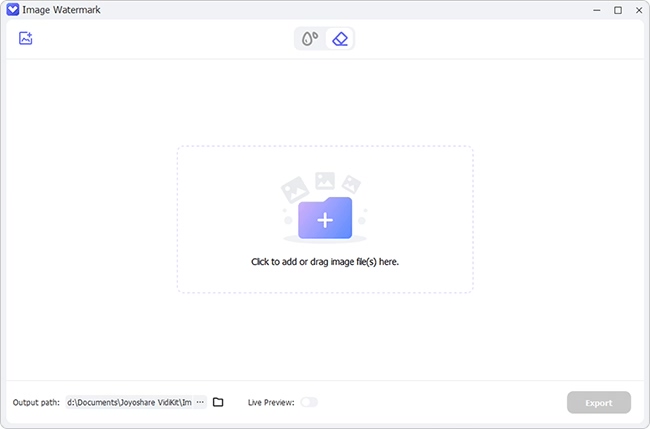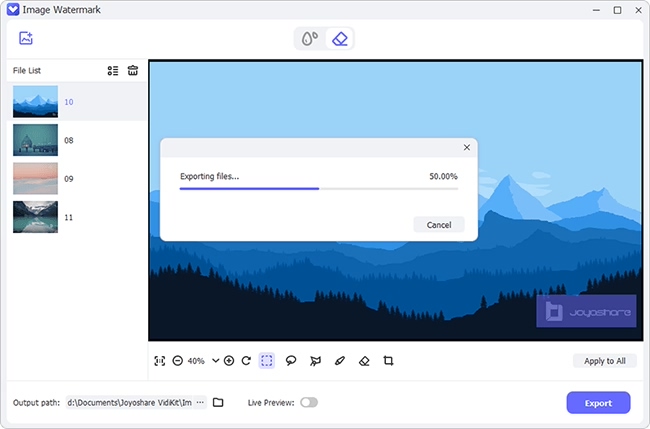The background of a photo can influence its whole composition. As a result of this, several users pay careful attention to this element. Some eliminate the background of a photo to recreate items, while some completely change the environment. With the increasing demand for photo production and design, removing the backgrounds using a free online photo editor, like LunaPic, has become a trendy option for users, which can effectively make a transparent background without losing the original quality of the photo. Read through this article to see how LunaPic removes background.

- Part 1. How to Remove Background in LunaPic
- Part 2. Best Alternative LunaPic Background Remover
- Part 3. FAQs about LunaPic
- Part 4. Conclusion
Part 1. How to Remove Background in LunaPic
As noted above, LunaPic is a free online photo editor with background remover tool to automatically get rid of background of the photo. With it, you can remove backgrounds for graphics and logos, for signatures, objects that has complex backgrounds, and more. In addition, the software includes a scissors crop tool for manually selecting and drawing around the edges of the part of the photo to be cut off. It also includes a variety of options to deal with images, such as Eraser Tool, Auto Blur Background, Smart Object Removal, Auto Pixelate Background, Transparent Background, and more. Follow the steps below to learn how to intelligently remove background in LunaPic.
● Step 1: Access the official website of LunaPic
Open a web browser on your computer and go to the LunaPic official website https://www9.lunapic.com/editor/ to use the program.
● Step 2: Insert the image file you want to edit
After loading the official page, click on the Upload button, the command will open up the folder where you can select the photo you want to edit. Or "Open URL" to "Go" and upload one.
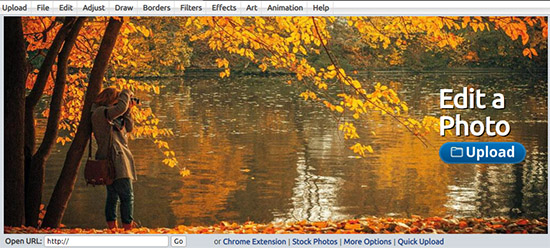
● Step 3: Access "Background Removal"
Go for "Edit" at the top of menu in the window, and click on "Auto Background Removal (New!)" in the drop-down list. Soon after, this tool will detect the image you uploaded and automatically erase background in LunaPic.
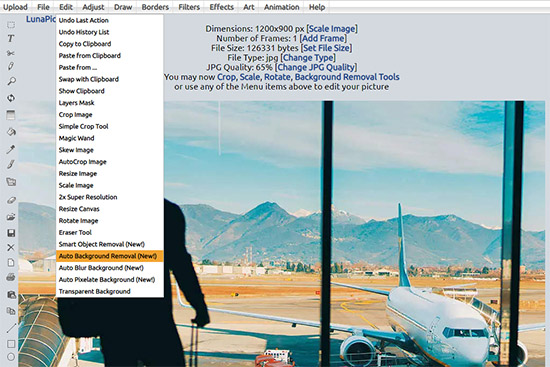
● Step 4: Edit the photo and save your edited photo
At the top of the screen, there would be options to edit your photo. You will be able to change the effects, colors, and borders of the photo. After removing the background in LunaPic, click on File → Save Image to save your work.
Part 2. Best Alternative LunaPic Background Remover
Obviously, LunaPic is an amazing photo editor that has nearly the same editing features as Photoshop. However, many people find it challenging to navigate. In lieu of this, Joyoshare VidiKit is the best option that does the work better. This watermark wizard is a magical watermark and background remover that provides complete assistance in removing backgrounds from photos with just a few finger taps. It is easy to use and user-friendly. It is embedded with lots of distinctive and astonishing features, helping effortlessly wipe out unwanted objects, erase multiple watermarks, crop images, resize and more.

- Intelligently remove watermarks from photos and videos
- Remove mosaic background, objects, people, and more
- Batch processing mode to edit multiple photos
- Support popular formats like JPG, PNG, GIF, BMP, etc.
- Preview, compare, crop and resize images before output
Step 1Add Photo(s) to Joyoshare VidiKit
Have your images ready to be processed. Simply open Joyoshare VidiKit on your computer and then access its "Watermark Wizard". You should continue with "Remove watermark from image" option and click "+Add Files" to import your photo(s).

Step 2Select Background to Remove
Choose one specific image in the left list and use selection tool to mark wherever you'd like to eliminate in background. You can select many regions as you want and then click on "Apply" for removal.

Step 3Output Photos in Desired Format
After removing background or other objects from your target images, you can check "Format" to confirm a wanted output format. Or if needed, it's possible to crop and resize files. Finally, click on "Output" to save them.
Part 3. FAQs about LunaPic
1How do I make my signature transparent in LunaPic?
Click on edit and select transparent signature. Upload a snapshot of a clear photo of your signature on white paper. Click on Go to make the signature transparent.
2 How do I remove text from a picture in LunaPic?
Click on edit and select object removal. Then upload the photo you want to remove text from. After the photo has been uploaded, paint the part of the text to be removed. Click on Go to remove the text.
3 Is LunaPic compatible with Android and iPhone?
Yes, LunaPic is compatible with both the Android and iPhone. Though you can still access it for free through a web browser, its mobile version is only available when you purchase it.
4 How do I remove LunaPic Color?
Click on the menu and select "Adjust". Click on "Replace Color" and click on the color you want to remove.
Conclusion:
With the increasing demand for creativity and photo sharing, removing background is a necessary skill to acquire. After learning how to remove background from image in LunaPic, you must have mastered the general operations. Aside from letting LunaPic remove background, you can alternatively resort to other similar online photo editors. Or to better keep your privacy safe, choose desktop solution such as the mentioned powerful watermark wizard, Joyoshare VidiKit, to help you.