It's convenient to view Safari history on iPhone in all sorts of different situations, especially when you have the intention to find important visited webpages that suddenly come to mind to collect, get accidentally removed history back or monitor private data that is purposely erased. No matter which you're going through, it's propositional to learn and operate following four methods to easily see deleted Safari history.
- Method 1: View Deleted Safari History on iPhone Settings
- Method 2: View Deleted Safari History on iPhone [No Backup & Free]
- Method 3: View Deleted Safari History on iPhone iTunes Backup
- Method 4: View Deleted Safari History on iPhone iCloud Backup
Part 1. View Deleted Safari History on iPhone Quickly - Settings
It's uncertain whether you know the straight way to view history on iPhone from Safari by using Settings. As a result, we are here to demonstrate the detailed steps.
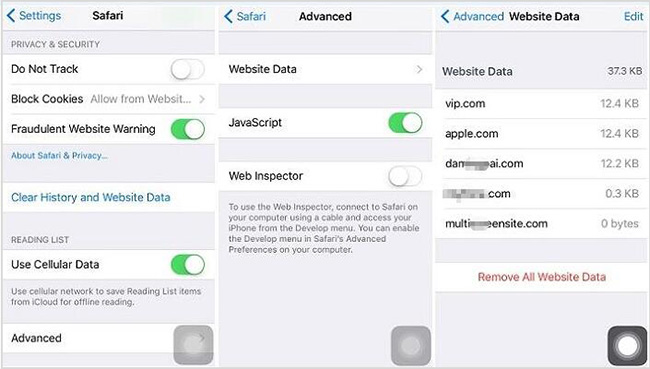
Step 1: Get started from "Settings" on your iPhone;
Step 2: Roll down the screen until you see "Safari";
Step 3: Access "Safari" section and go ahead to "Advanced" > "Website Data". Now it's possible to view some Safari history from the list.
Part 2: View Deleted Safari History on iPhone Free – iPhone Data Viewer
Would you like to view the deleted Safari history from iPhone without using any backup? Here a tool, called Joyoshare iPhone Data Recovery, is highly recommended. It can be deemed as a free iPhone data view to do this job best.
Truly apart from previewing from iPhone, iPad and iPod touch, this efficient program also performs well to decrypt iTunes and iCloud backups for later checking. All data, whatever the deleted or the existing, can be found to recover in a selective or full manner. Expediently, you can only choose appointed file types to view as you wish.
Key Functions of Joyoshare iPhone Data Recovery:
View Safari history on iPhone totally free
Recover Safari bookmarks or history from iPhone without backups
See Safari history on iTunes & iCloud backup files
Support 20+ data types, iPhone 11 Pro, iOS 13 and many scenarios

Step 1 Run program and connect iPhone

To begin with, just open up the program, Joyoshare iPhone Data Recovery and set up "Recover from iDevice" mode. Next, establish the connection between iPhone and computer, and complete the device authorization by clicking "Trust".
Step 2 Select and scan Safari history

Once your iPhone is recognized, Joyoshare iPhone Data Recovery will show you all the info, including device configuration and supported data types. Afterward, mark "Safari Bookmarks" and start "Scan".
Step 3 Preview and recover history

After searching and analyzing data from iPhone, Joyoshare iPhone Data Recovery will list both the deleted and existing Safari bookmarks & history in the results page. Filter and mainly preview the lost one you need. If you desire to initiate a recovery operation, do it with the full version by clicking "Recover".
Part 3. View Deleted Safari History on iPhone - iTunes Backup Extractor
The majority of people know how to directly "Restore Backup" with iTunes. Nevertheless, this method is not available to preview Safari history from iTunes. In this case, you might as well go on reading and getting steps as below.
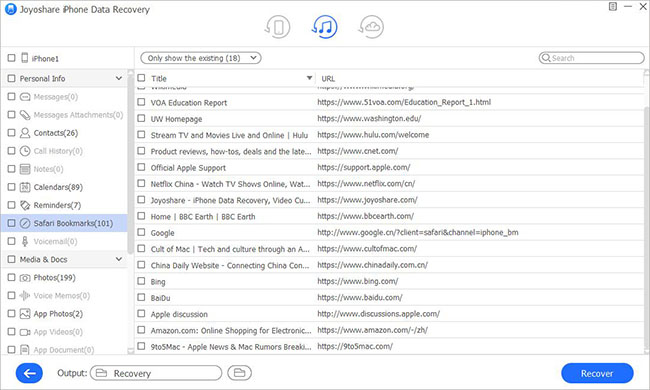
Step 1: Run Joyoshare iPhone Data Recovery on the computer that you sync and back up Safari history to iTunes;
Step 2: Confirm one backup under "Recover from iTunes" mode and choose data type to "Scan";
Step 3: View recoverable Safari history after scan and click "Recover" option to save the chosen files on computer.
Part 4. View Deleted Safari History on iPhone - iCloud Backup Extractor
Have you ever managed to "Restore from iCloud Backup" directly on your iPhone? If so, don't erase the content and settings anymore. Put the following way into effect to preview and recover.

Step 1: Open Joyoshare iPhone Data Recovery and finish login process with your iCloud account;
Step 2: Once proceed the next step, go to "Download" and "Scan" one iCloud backup to fetch Safari history;
Step 3: Move on to the left column to find "Safari Bookmarks". Then enjoy previewing the data you want and begin "Recover".



