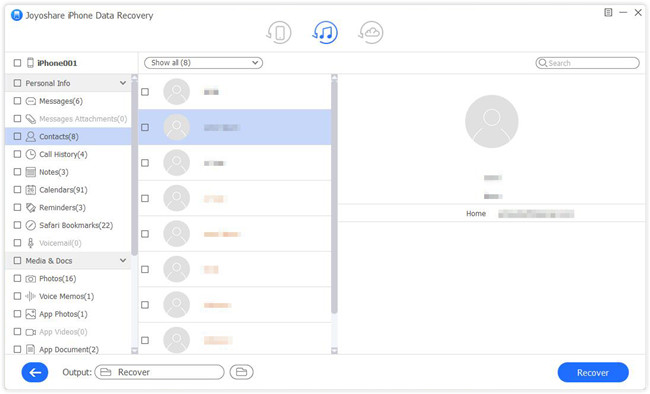It will be risky that some of your iPhone data including WhatsApp messages, photos, notes, etc. could be lost after upgrading to the newest iOS 12 beta. Yet some Apple users still want to update its iPhone to the latest version because of its amazing features of iOS 12. Don't worry now, your concern is solved in this article, since we're here going to introduce your top 3 solutions to recover your WhatsApp messages in iPhone after iOS 12 update, no matter whether you have a backup or not. Here we go!
- Method 1. Recover WhatsApp Messages in iPhone after iOS 12 Update Without Backup
- Method 2. Restore WhatsApp Messages on iPhone after iOS 12 Update from iTunes Backup
- Method 3. Retrieve WhatsApp Messages from iPhone after iOS 12 Update via iCloud Backup
Part 1. How to Retrieve WhatsApp Messages in iPhone after iOS 12 Update Directly
In order to help you get back all WhatsApp messages and its attachments, or some of them you really think important without overwriting the existing data, here you can choose to use a 3rd-party smart and reliable iOS data recovery tool named Joyoshare iPhone Data Recovery.
Joyoshare iPhone Data Recovery for Windows (or Joyoshare iPhone Data Recovery for Mac) is able to retrieve more than 20 types of files from iPhone, iPad and iPod touch, including WhatsApp messages and other important missing data such as contacts, iMessages, SMS, photos, videos, etc. With three recovery modes, you can easily get deleted or lost data back from iDevice directly, iTunes and iCloud backup, so even if your device is broke or get stolen, you can still recover WhatsApp messages and others files as long as you have already synced the data on iCloud or iTunes.
Key Features of Joyoshare iPhone Data Recovery:
Restore WhatsApp messages lost due to iOS 12 update instantly
Recover 20+ data files including WhatsApp messages
3 WhatsApp messages recovery methods supported: iPhone device, iTunes and iCloud backups
Compatible with all iPhone models from iPhone 4 to iPhone XS
Preview function is available

Now follow the step-by-step guide below to see how to recover WhatsApp messages after iOS 12 update from iPhone device directly, even if you haven't any backup before. Joyoshare iPhone Data Recovery supports both Windows and Mac OS, and here we take Windows version as an instance.
Step 1 Connect your iPhone and run Joyoshare

First, connect your iPhone device to the computer with a USB cable. Launch Joyoshare iPhone Data Recovery on the PC and then the program will recognize your iPhone automatically.
Step 2 Select a recovery method and scan your iPhone

Once Joyoshare detected your iPhone, you can now choose the "Recover from iDevice" mode from the top menu bar. Then tick the "WhatsApp & Attachments" box and press the "Scan" button to let the software search for the lost data in WhatsApp messages and its attachments.
Step 3 Preview and restore lost WhatsApp messages on iPhone

Wait for the scanning process to finish. After it's completed, choose the "WhatsApp" and "WhatsApp Messages" files you'd like to recover and then click the "Recover" button to restore the messages to your computer.
Part 2. How to Recover iPhone WhatsApp Messages after iOS 12 Update via iTunes Backup
Ever backed up your data to the iTunes? If so, you will be able to bring your lost WhatsApp messages and attachments back easily with the help of Joyoshare iPhone Data Recovery.
Step 1 Launch Joyoshare and choose a recovery mode

Connect iPhone to your computer and then open Joyoshare iPhone Data Recovery on the PC. Choose the second recovery mode - "Recover from iTunes" and Joyoshare will detect all iTunes backup files and show them as below.
Step 2 Scan iTunes backup for missing WhatsApp messages

By default, all categories of recoverable data will be ticked. Here you should select the "WhatsApp & Attachments" box only and then press the "Scan" button to scan all the lost WhatsApp messages and its attchments from iTunes backup.
Step 3 Recover iPhone WhatsApp messages from iTunes backup

After the scanning process is done, now you can see all recoverable WhatsApp messages and attachments displayed orderly. You can preview to determine which ones to recovery or choose to select all of them, as you like. Then hit the "Recover" button to export them to the computer quickly.
Part 3. How to Restore iPhone WhatsApp Messages after iOS 12 Update with iCloud Backup
If you have also synced your data to iCloud backup, you can follow this method to recover the lost WhatsApp messages and attachments on your iPhone without erasing the current data.
Step 1 Open Joyoshare and sign in iCloud

Launch Joyoshare iPhone Data Recovery program on your PC. Choose the "Recover from iCloud" mode and then enter the username and password to sign in your iCloud account. Plese be assured that Joyoshare will never keep a record of your private info.
Step 2 Select files to download and scan

After you logged in, all the available iCloud backups will be displayed. Choose the one that may contains the data you want, and click the "Download" button. Then tick the "WhatsApp" and "WhatsApp Attachments" options, and unchecked other files in the pop-up new windows. Click the "Next" button to close the windows.
Step 3 Restore missing iPhone WhatsApp message via iCloud backup

Now wait a while until the scanning process is finished. You can see all the recoverable WhatsApp messages and attachments listed here. Preview them one by one to recover or restore all if necessary. Click on the "Recover" button to save the recovered files to your computer.