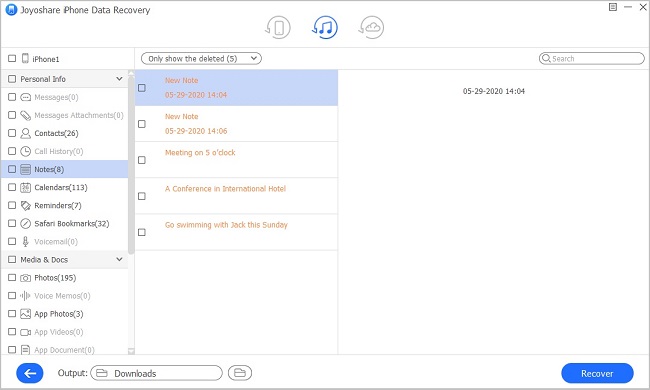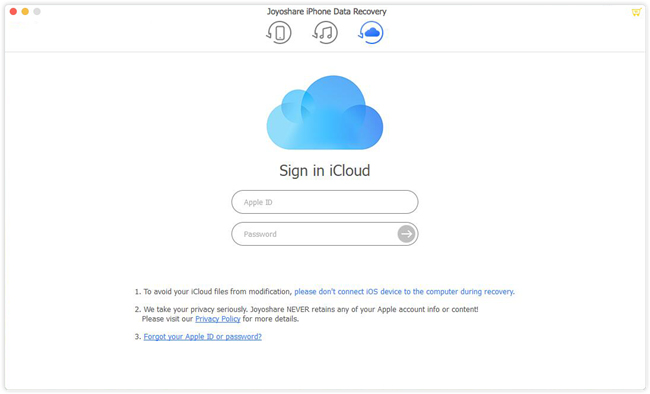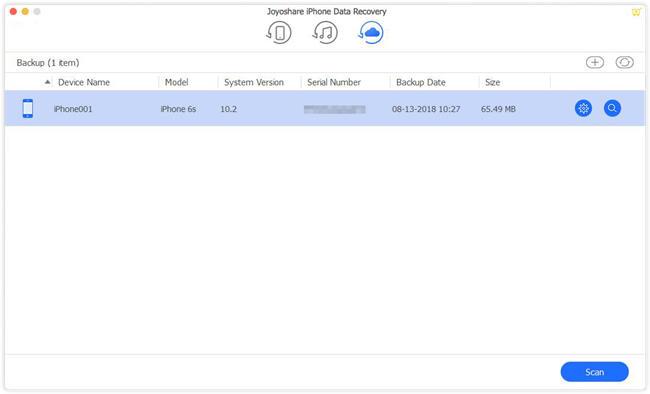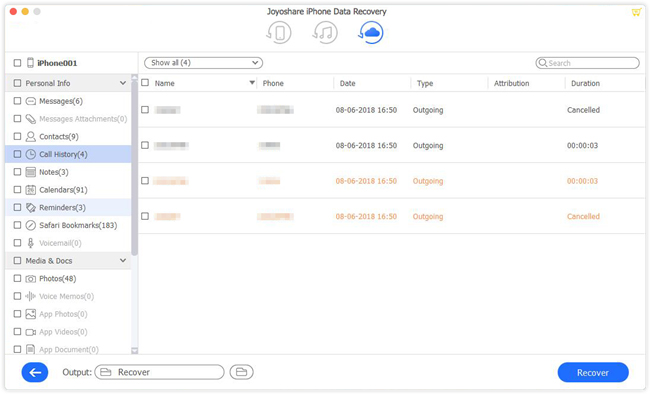Using the iPhone to create notes has become one of the newest trends in this digital age. iPhone Notes can be used to make quick notes to yourself, whether it be shopping lists, lecture notes, or to-do lists. All in all, they cannot be lost!
However, losing notes is quite common and expected these days. Important notes can be lost for a variety of reasons. Failure to update your software failed jailbreak or damaged devices. In any case, for whatever reason you lose your notes, you can recover them if the device is damaged or a note is accidentally deleted.
Even though backup files cannot be accessed directly. Your notes can be retrieved by restoring the backup completely. Here is a detailed description of how to retrieve notes from an iPhone backup. Therefore, feel free to go through it from top-to-toe!
- Part 1. Things Need to Be Attention after iPhone Notes Loss/Deletion
- Part 2. Professional Data Recovery Tool Would Be Necessary [Hot]
- Method 1. Extract Notes from iTunes Backup
- Method 2. Extract Notes from iCloud Backup
- Part 3. Apple's Ways to Extract Notes from iPhone Backup
- Way 1. Restore Notes from iTunes Backup to Your Device
- Way 2. Extract Notes from iCloud Backup to Your Device
- Part 4. Summary
Part 1. Things Need to Be Attention after iPhone Notes Loss/Deletion
Tip 1. Go to the "Recently Deleted" folder on your iPhone "Notes" app to see whether there are useful notes you'd like to undelete. Do it as early as possible considering this folder is only available for 30 days or up to 40 days. Thus, all deleted notes will be permanently removed after the deadline.
Tip 2. Don't sync iPhone with iTunes after you lost or deleted your notes, which will update iTunes backup to the latest one and overwrite the previous one. Otherwise, it's will hard to restore possible recoverable notes from iTunes.
Tip 3. Stop operating your iPhone after data loss. If there is not enough space, your deleted notes will easily be overwritten when you install a new app, download an online file, create a big video, etc.
Part 2. Professional Data Recovery Tool Would Be Necessary
You will be aware of the importance of a dedicated iPhone backup extractor, therefore, which can perform as a medium to prevent existing data being damaged, lost or overwritten. Meanwhile, it takes you to a list where all synced iTunes backups are shown orderly and facilitates you to selectively get iPhone notes off backup, which, to a large extent, economizes large amounts of time.
Among a wide range of data recovery tools in the market, Joyoshare iPhone Data Recovery can perfectly live up to your expectations. Compared to its rivals, it comes with amazing searching and recovering speed. Best of all, not only notes but also more 20 kinds of iOS data, such as photos, reminders, Safari bookmarks, WhatsApp/Viber/Kik messages, contacts, videos, etc. can be supported without hassle.
Key Features of Joyoshare iPhone Data Recovery:
Restore iPhone notes securely in different cases
Offer 3 recovery modes: recover from iDevice, iTunes and iCloud backup
Preview 20+ common and encrypted files in real time
Fully compatible with the latest iOS 15 and the newest iOS models

Method 1. Extract Notes from iTunes Backup
Step 1Choose iTunes Recovery Mode in Joyoshare
Get Joyoshare iPhone Data Recovery launched on a computer and navigate to the top menu bar to switch mode to "Recover from iTunes". This program will smartly and automatically bring all local iTunes backups for you.

Step 2Scan Notes from iTunes Backup
Think deeply which backup file you create before keeps the deleted iPhone notes. Afterward, continue to hit the "gear" icon
 behind it to select data types. Mark "Notes & Attachments" and click "Scan" button to initiate a scanning task.
behind it to select data types. Mark "Notes & Attachments" and click "Scan" button to initiate a scanning task.
Step 3Extract Notes from iCloud Backup
Soon after, Joyoshare iPhone Data Recovery will finish scanning iTunes backup and display recoverable notes in your sight. To improve efficiency, you can tick the "Only show the deleted" option and output all items you want with the "Recover" operation.

Method 2. Extract Notes from iCloud Backup
Following is what you need to implement to extract the notes you want from the iCloud backup file with ease. Remember the precondition is you've backed up your iPhone to iCloud.
Step 1Log into Your iCloud Account
Launch Joyoshare and connect your iPhone to the computer via a cable. Then, choose the "Recover from the iCloud Backup" option on the screen. Then enter in your iCloud account and password. Take it easy, it will never infringe on your data and privacy.

Step 2Choose Backup File to Download
On this page, Joyoshare will start to detect all the backups from your iCloud. You see all your iCloud backup files. You can find the backup file containing the lost notes, choose them and click Download. Click on the Next button to scan those data.

Step 3Preview Notes from iCloud Backup
Time to recover your lost notes. After the scan process is finished, choose the notes you want to recover. Next, simply click the Recover button to see this program shows its magic. Your notes will be back on your computer immediately.

Part 3. Apple's Ways to Extract Notes from iPhone Backup
Way 1. Restore Notes from iTunes Backup to Your Device
iTunes proved to be a great tool for backing up iPhone data, with which Apple users can execute syncing data automatically or manually. Else, iTunes is also developed with an option to "Restore Backup" for you. Next, we are going to show you how to make full use of this function at every step.
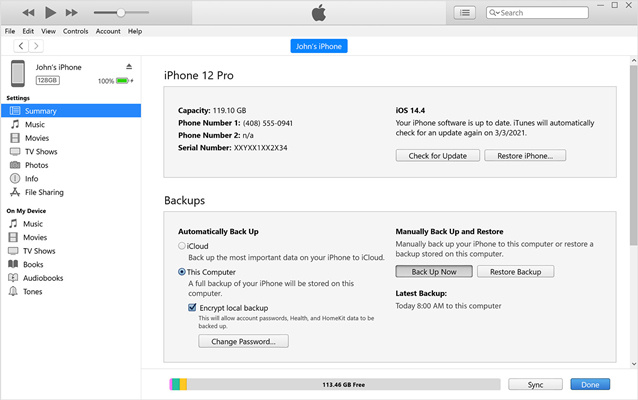
Step 1. Run iTunes on your PC or Mac and connect iPhone with the computer via an original USB cable. Click "Trust" on iPhone if it requires you to trust your computer;
Step 2. Once the iPhone is detected, you can click on its device symbol in the upper left corner. Go to "Summary" → "Backups" → "Manually Back Up and Restore" and tap on "Restore Backup". Or you can click "File" → "Devices" → "Restore from Backup" at the top menu bar;
Step 3. You should confirm your "Restore Backup" request in iTunes. Then this program will retrieve a selected backup file for you. Make sure there is a good network connection in the process of restoring.
Way 2. Extract Notes from iCloud Backup to Your Device
Additionally, if you have an iCloud backup on, you can also extract those backups onto your iPhone. In the case of old phones, you will need to erase all data by going to Settings → General → Erase All Contents and Settings → Erase Phone.
The setup assistant will appear once your phone is erased. To restore your phone from an iCloud backup, follow the on-screen instructions and click "Restore from iCloud Backup".
Once your iCloud account is logged in, wait for the process to complete. Afterward, your iPhone will be restarted and your iCloud backup will be accessed.

However, Apple's approach is actually not the ideal way. Apple's way to restore notes works from time to time. In some cases, it may not be accessible, acceptable, or advisable, because you may not manage to recover your contacts successfully via iTunes backup for some unknown errors.
This is why we said Apple's method is not the best. Recovery tools for iOS, like Joyoshare, can be very helpful in such cases.
Part 4. Summary
The above methods that help you extract notes from iPhone backup already show the power of Joyoshare. It is your best bet to revert almost all data from your device without leaving a single byte of the missing files behind. What's more, you still have another option, which is recover deleted notes from iPhone directly in case you don't have backup files. So, what are you waiting for? If you are looking for an efficient and guaranteed tool, go for Joyoshare for your benefit.