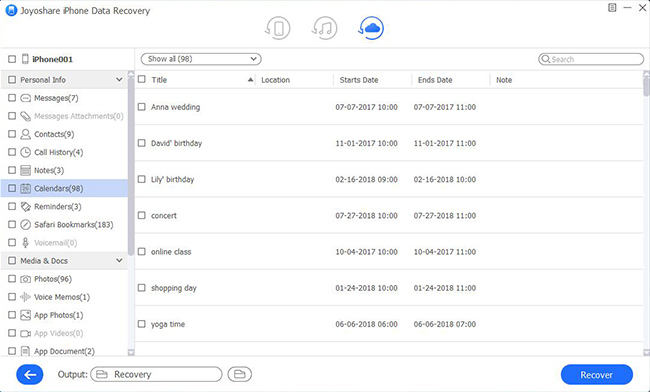If you have ever reset your iPhone and then restore it from the iCloud backup file, you may find that this method may result in some data loss. Besides, you cannot preview the backup and may restore one that doesn't contain the missing data. In addition, if your backup file is large, it will take a lot of time for you to complete the restoration. Thus, to avoid these problems and to answer the question title, we will introduce you to 3 easy methods to restore iPhone from iCloud backup without reset in this article.
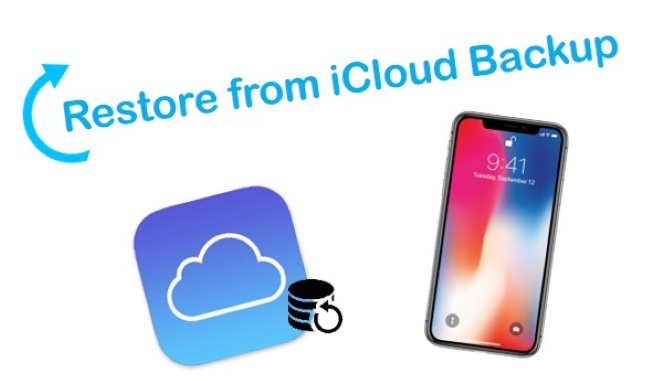
- Method 1. Use Joyoshare iPhone Data Recovery [Clean & Safe 100%]
- Method 2. Use Apple iCloud
- Method 3. Use iCloud Website
- Conclusion
Method 1. How to Restore from iCloud Backup Without Reset Using Joyoshare [Hot]
Without setting your device as a new iPhone, you can still restore from iCloud backup easily, what you need then is a trustworthy and powerful iCloud backup extractor – Joyoshare iPhone Data Recovery.
This is the best iOS data recovery utility that can not only recover data from the iOS device without backup but also extract data from iTunes and iCloud backup files. The comprehensive solution supports over 20+ types of lost data files including call history, voicemail, iMessages, notes, calendars, third-party app data, etc. It provides you with a real-time preview function and selective recovery, and will never overwrite the existing data on the iPhone.

- Professional scanning technology for recovering files from iPhone without a backup
- Support multiple recovery modes like Recover from iDevice, iTunes backup, or iCloud backup
- With broad compatibility to find up to 20+ data types securely and rapidly
- Free option to scan and preview data without restriction
- Compatible with the newest iPhone 13 and iOS 15
Now let's see the step-by-step guide on how to restore an iPhone from iCloud without resetting with Joyoshare iPhone Data Recovery. At first, go to the download page of Joyoshare and choose iPhone Data Recovery to download and install on your computer.
Step 1Launch Joyoshare and Sign in to iCloud
Launch Joyoshare software after installation and then select the third recovery mode from the top menu bar – "Recover from iCloud". Log into your iCloud account with the correct Apple ID and passcode as required. Don't worry. Joyoshare will never record any personal info and content here.

Step 2Extract iCloud Backup and Start to Scan
After entering your iCloud account successfully, you'll see all iCloud backup files listed here. Choose the most relevant one and press the "Download" button. Once the download is done, you're free to select data types for scanning such as Messages & Attachments, Contacts, Photos, WhatsApp & Attachments, etc. After that, click the "Scan" button to let Joyoshare scan the lost data from iCloud.

Step 3Restore from iCloud Backup
Wait a while until the scanning process comes to an end. Now you're able to preview all recoverable files. You can also search for a specific one by entering a keyword, or filtering out "Only show the deleted" items. Then press the "Recover" button and restore all data to your computer.

Method 2. How to Restore From Icloud Backup Without Reset
Some users choose to use Apple's way to restore data from iCloud backup, but it will erase all of your device content and settings. If you don't have any idea about how to download the iCloud backup, here's what you should do:
Step 1. Open iPhone's Settings → General → Software Update. Following the on-screen directory to download and install any newer iOS version.
Step 2. Make sure you have backed up your iPhone recently. Check the data you want to back up by going to Settings → [your name]→ choose iCloud → select Backups under the Manage Storage option.
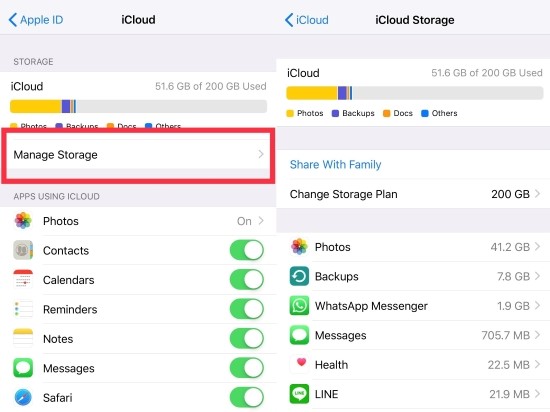
Step 3. Open the new iPhone's Settings → General → Reset and pick the Erase All Content and Settings option.
Step 4. Then your iPhone will automatically restart, and you need to set it up again as a new phone. When you see the Apps & Data screen, select the Restore from iCloud Backup option on the screen and confirm with the same Apple ID and password.
Step 5. Choose the recent backup on the list and click on the Restore button to recover the iCloud backup to your phone.
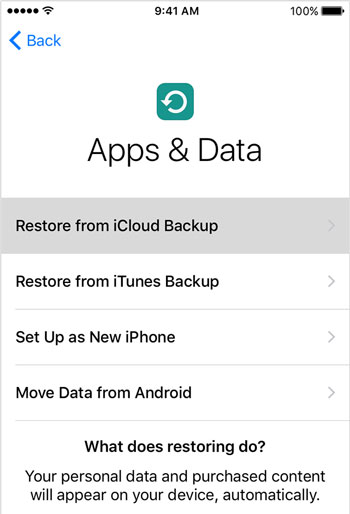
Method 3. How to Restore Data from icloud.com Directly
The other easy way to get lost files from iCloud is to directly download data through iCloud.com. But it may only restore some of the deleted files such as contacts, calendars, photos, notes, etc., other data like WhatsApp attachments, iMessages, memos, etc. cannot be retrieved. Also, all the files will be kept for only 30 days. But it's still worth a try.
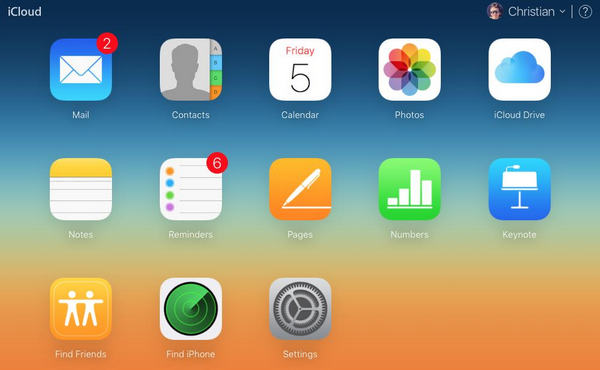
Step 1. Open your computer and enter www.icloud.com on the browser.
Step 2. Enter your username and password to sign in iCloud account.
Step 3. Now you can see all the specific files like Contacts, Calendars, Photos, Notes, Reminders, Bookmarks, etc. after access to iCloud. You can click on the ones you'd like to recover and finish the restoring process as required.
Conlusion
If you try, you will find that both mentioned methods to restore iPhone from iCloud backup without reset can work well. The second one is free and easy to operate while the first one is handier and more professional, allowing 20+ iPhone data to be supported, previewed, and restored selectively. No matter which way you select, note that your iCloud backups may fail to load sometimes. In this case, you should check the iCloud server in Apple System Status or alternatively use an iTunes backup. Anyway, hope this post here is helpful for you.