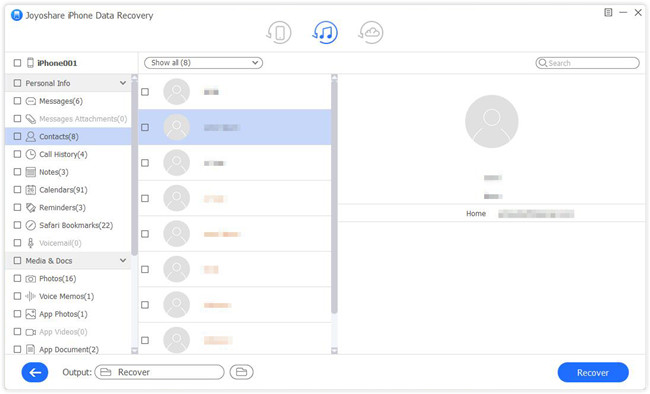Q: "I took a video on my iPhone and went to make a clip of it since it was about 8 minutes long. When I selected done, I accidentally hit 'trim original' instead of 'save as new clip' and made it 44 seconds. I'm really upset about this because the full video is important to me and happy memory. Is there ANYTHING I can do to recover trimmed original video on iPhone or revert this edit? Thank you in advance!" – Duck from Reddit
Some iPhone users are no strangers to the built-in photo editor and often use it to edit videos or images. However, like Duck, the mistaken operation happens occasionally. You may have a quick tap on the "Trim Original" option to overwrite the original video. Only later do you realize the importance of the untrimmed one. Don't let yourself get depressed. The good news is that you can know how to recover a trimmed video on iPhone as long as you have backed up to iTunes or iCloud before. If not, additionally learn how to revert video to the original on iPhone.
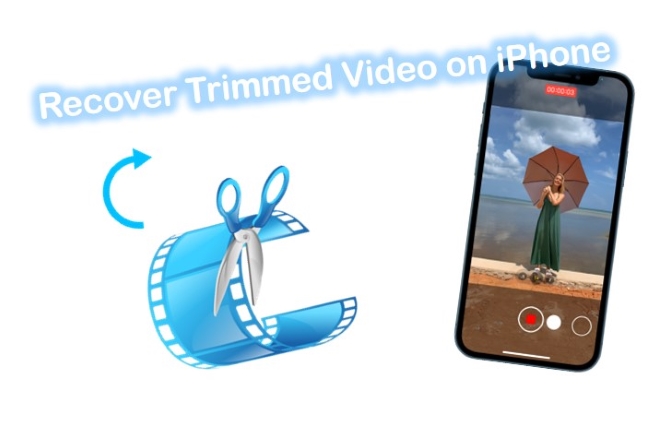
- Part 1. Professional Trimmed Video Recovery – Joyoshare iPhone Data Recovery [Recommended]
- Part 2. How to Revert a Trimmed Video on iPhone
- Part 3. Tips about Recover Trimmed Video iPhone
- Part 4. Summary
Part 1. Professional Trimmed Video Recovery – Joyoshare iPhone Data Recovery [Highest Success Rate]
Thankfully, there are all types of tools designed to recover trimmed videos from the iPhone. Among them, Joyoshare iPhone Data Recovery is a good choice. It has the ability to get trimmed videos off both common and encrypted iTunes/iCloud backups. More than that, it satisfies you with great compatibility with iOS 15 and iPhone 13.

- Decrypt and preview data in real-time
- Support 20+ data files: videos, photos, WhatsApp, notes, Safari, etc.
- Selectively restore videos at your disposal
- Three modes to recover deleted videos on iPhone with a high success rate
- Work as a medium to protect data from being damaged or overwritten
Mode 1. Recover Trimmed Original Video iPhone Without Backup
Step 1Run Program and Connect iPhone
Firstly, download Joyoshare iPhone Data Recovery from the official site on your computer and finish the installation. Then connect your iPhone as requested under "Recover from iDevice" mode.

Step 2Start to Scan Deleted Trimmed Video from iPhone
The program will detect and recognize your iPhone automatically and show all device info in the left section as below. Click "Scan" to start the data search or only choose the video you need.

Step 3Preview and Recover Deleted Trimmed Video on iPhone
Now you can preview all recoverable data in the left column. You can select to only show the deleted or have a quick search. Then get what you need ticked and click the "Recover" button to export to your local folder.

Mode 2. How to Recover Trimmed Video on iPhone with iTunes Backup
This is an easy guide to retrieving trimmed videos from iPhone using iTunes backup. You can check out how it operates.
Step 1Launch Joyoshare to Set Mode
Choose the correct version (Windows or Mac) to download Joyoshare iPhone Data Recovery on your computer. Simply get it run and select "Recover from iTunes" mode to detect all local iTunes backups.

Step 2Start Scanning iTunes Backup
Have a close look at the list to choose one iTunes backup that contains your trimmed iPhone videos. Afterward, click its gear "Setting" icon
 to tick "Photos", "App Videos", "App Photos", etc. Next press the "Scan" button to fetch files.
to tick "Photos", "App Videos", "App Photos", etc. Next press the "Scan" button to fetch files.
Step 3Save Trimmed Videos to Computer
After scanning, you can go to preview all items in related categories. Figure out which video is desired and "Recover" to the computer.

Mode 3. How to Restore Trimmed Video on iPhone with iCloud Backup
Availably, you can give your iCloud backups a try to find the trimmed videos from your iPhone. There are also only three steps to do as below:
Step 1Enter iCloud Account
Run the downloaded program on a computer, set "Recover from iCloud" mode, and input your Apple ID & password to finish login.

Step 2Download iCloud Backup to Scan
All iCloud backups, similarly, will be listed in your sight. "Download" the most possible one you need and use its gear icon to confirm data types, such as "App Videos", "Photos", etc. Then directly start "Scan".

Step 3Preview and Recover Trimmed Videos
If you would like to get all synced original videos back, you can select all to recover. Or you can have a detailed preview to only choose what you want and complete the "Recover" process.

Part 2. How to Revert a Trimmed Video on iPhone
Happily, a lot of enthusiastic iPhone users give the same practical solution on forums and communities. That is the "Revert to Original" option on the "Photos" app. Now you can learn more as follows if you even have no backups.
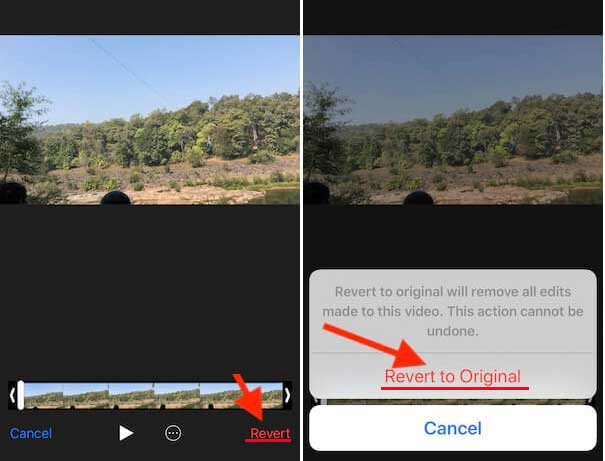
Step 1. Open the "Photos" app on your iPhone.
Step 2. Choose the video you have trimmed and tap on the "Edit" button in the top right corner.
Step 3. Click "Revert" and confirm "Revert to Original" to remove all edits done on this video.
Please note that some users also reported no "Revert to Original" option in the "Photos" app. It is likely that you have not edited the original video but applied the "Save As New Clip" option. In this situation, you will have to find the original video by yourself to get it back.
Part 3. Tips about Recover Trimmed Video iPhone
Tip 1. Make a backup or copy before you trim a video. As we all know, data, especially important and valuable, is at risk of being lost at any time. It's necessary to make data backup in advance to avoid irrevocable mistakes and operations, like "Trim Original" for a video.
Tip 2. To restore from iTunes backup using Joyoshare tool above, remember to enable "Prevent iPhone from auto-syncing" in iTunes or Finder → Reference. By doing it, iTunes will be disabled to sync your iPhone automatically.
Tip 3. Sign in to your iCloud account online or on a computer to restore an untrimmed video from iCloud in case there is no network connection or poor network, which syncs no change of your trimmed video to iCloud. So, enable Airplane mode to close the Internet and log in to iCloud to recover.
Part 4. Summary
While losing important data on an iPhone can be devastating, there is still hope that users can recover their deleted files, as the data recovery engineer always said: "Data can be recovered as long as it is not covered." The facts are right up there.
There is a delete mark on the deleted files, which means they are still there but didn't destroy the space. Joyoshare iPhone Data Recovery, a professional data recovery program, was able to restore deleted files from iPhone and any other model without impacting their quality.
If you are still confused about how to recover a trimmed video on iPhone with this program, then chill! Our professional tech-savvy are ready to lend you a hand. Please leave your comment below.