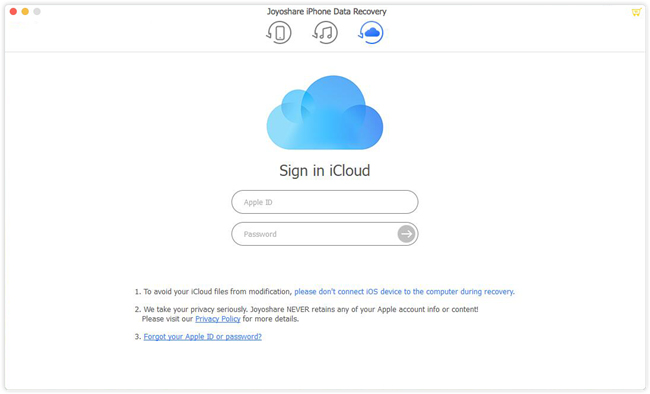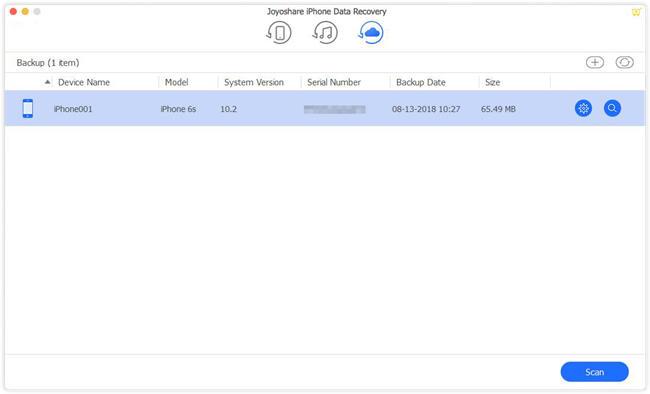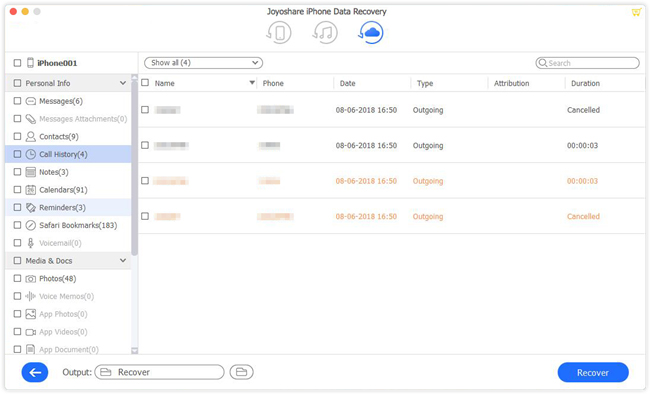Q:"I dropped my newly bought iPhone 13 into the water by accident, and then turned it on after a few hours. Then when I connected to my computer and found all my pictures were missing. Can I recover photos from water damaged iPhone? They were really important to me. And making the phone to work is in the second place. I need someone to help me!" – Gerald Paul from Ars Technica Forum

It sucks when your iPhone was suddenly dropped into the water, yet I suppose what makes you get crazy may not be the phone itself, but the most precious photos and other data in it. Isn't it? If you're also looking for methods to recover all the lost data including images from an iPhone damaged by water, just like Gerald, you can check on the article here. In this post, we're going to present you with the top 5 solutions to recover photos from water-damaged iPhone 6/SE/7/8/X/XR/XS/11/12/13 successfully and also tell you what to do and what to avoid doing when your iPhone suddenly dropped into water.
- Part 1. How to Recover Photos from Water Damaged iPhone?
- Option 1. The Stand-out Recovery Tool – Joyoshare iPhone Data Recovery [Hot]
- Mode 1. Recover Photos from Water Damaged iPhone Without Backup
- Mode 2. Recover Photos on Water Damaged iPhone from iTunes Backup
- Mode 3. Recover Photos from Water Damaged iPhone via iCloud Backup
- Option 2. Apple's Way to Recover Photos from Water Damaged iPhone
- Way 1. Recover Pictures from Water Damaged iPhone 6s or Other Models with iTunes
- Way 2. How to Recover Pictures from Water Damaged iPhone with iCloud
- Part 2. Warm Tips: When iPhone Is Damaged by Water
- Tip 1. Dos for Water Damaged iPhone
- Tip 2. DON'Ts for Water Damaged iPhone
- Part 3. Sure Signs to Check If You Drop Your iPhone in Water Damage
- Part 4. Conclusion
Part 1. How to Recover Photos from Water Damaged iPhone?
Option 1. The Stand-out Recovery Tool – Joyoshare iPhone Data Recovery [Easy & Effective]
To help you retrieve pictures from a water-damaged iPhone, a professional and smart iPhone data recovery program is of great help. There are so many different iOS data recovery tools in the market, and one of the most dependable ones is Joyoshare iPhone Data Recovery.
It enables you to restore any lost data including photos from water-damaged iPhone XS, XR, X, 8, 7, 6, etc. with the highest success rate. It allows you to recover missing data from the iOS device directly, iTunes, and iCloud backup. Besides photos, it supports more than 20 kinds of lost files for recoveries, such as contacts, text messages, videos, notes, WhatsApp messages and attachments, and many more. Other reasons that lead to data loss can also be retrieved such as accidental deletion, system crash, broken devices, iOS upgrade, etc.
Highlights of Joyoshare iPhone Data Recovery:
Recover photos from iPhone damaged by water instantly
Get lost photos back from iDevice, iCloud backup, and iTunes backup
Compatible with a wide range of iPhone, iPad, and iPod touch
Restore lost encrypted data with ease
Available for both Windows and Mac systems

Mode 1. Recover Photos from Water Damaged iPhone Without Backup
With the help of Joyoshare iPhone Data Recovery, you can recover photos from your damaged iPhone, as long as it still can be recognized by the computer. Follow the steps below to learn how to recover them with ease.
Step 1Connect iPhone with Computer and Run Joyoshare
First of all, connect your iPhone to the PC or Mac with a USB cable. Then go to the download page of Joyoshare and choose iPhone Data Recovery to download and install it on the computer. Launch Joyoshare and it will recognize your iPhone automatically.

Step 2Scan iPhone for Lost Photos
After Joyoshare detected your device successfully, it enters the "Recover from iDevice" mode by default. Generally, all the recoverable files are ticked. You can click the "Scan" button to scan them all, or just tick the "Photos" under the "Existing Data on the Device" column for scanning.

Step 3Preview and Recover Pictures on Water Damaged iPhone
When the scanning is done, select the "Photos" under the "Media & Docs" menu. Preview them and choose the ones you want to recover. Next, click the "Recover" button to restore and save them on your computer.

Note: This mode above requires a connection between iPhone and your computer, the next will explain in detail the other mode about how to recover photos from a water-damaged iPhone that won't turn on.
Mode 2. Recover Photos on Water Damaged iPhone from iTunes Backup
Once the computer failed to recognize your water-damaged iPhone, then you cannot recover lost photos from the device directly. Yet it is still possible to recover data from iTunes backup files. The following part is the specific steps to recover data from water-damaged iPhone, with no need of connecting the device to a computer.
Step 1Open Joyoshare iPhone Data Recovery
Launch Joyoshare iPhone Photo Recovery app and then go to the "Recover from iTunes" solution on the top menu bar. You'll see all the iTunes backup files you have here.

Step 2Scan iTunes Backup for Missing Pictures
Select the latest backup file and then hit the Gear icon
 to choose the data types to recover. Then click the "Scan" button to ask Joyoshare to scan all data from the backup file.
to choose the data types to recover. Then click the "Scan" button to ask Joyoshare to scan all data from the backup file.
Step 3Recover Lost Photos from iTunes Backup
Wait a second until the scanning is completed. You can see all recoverable data including the missing photos. Preview and choose all or some of them as you like, and then press the "Recover" button to restore them to the local folder of your computer.

Mode 3. Recover Photos from Water Damaged iPhone via iCloud Backup
If you have turned on iCloud backup on your iPhone, iCloud will automatically back up your data whenever connecting to Wi-Fi. So, even if your iPhone is damaged, you can still recover data from an iCloud backup file. Now let's see how to recover them step by step.
Step 1Launch Joyoshare and Sign in to iCloud
Run Joyoshare first, and switch to the "Recover from iCloud" recovery mode. Then enter your username and password to log into the iCloud account. Joyoshare will never keep any of your private info.

Step 2Extract a Backup File for Scanning
After you logged in, all the iCloud backup files will be orderly listed here. Choose the latest iCloud backup file and press the "Download" button to extract it.

Step 3Restore Missing iPhone Images from iCloud Backup
After the downloading is done, all recoverable data will be shown to you. Tick the "Photos" box, preview them one by one, or select them all. Then hit the "Recover" button and export them to your computer.

Option 2. Can Apple Recover Photos from Water Damaged iPhone?
Definitely Yes! Apple has simplified things for its users with iCloud. iTunes is also a great solution if you love old-school practices, even in the present world of iCloud backup. Read very carefully to learn it.
Way 1. Recover Pictures from Water Damaged iPhone 6s or Other Models with iTunes
Using iTunes as a backup will make data recovery easier, and you won't need 3rd party software. You just need to use the iTunes application to restore the backup file. Follow the instructions below to retrieve your photos from a water-damaged iPhone.
Step 1. Open iTunes on your computer where you have backed up your iPhone.
Step 2. Use a USB cable to connect the working iPhone to the computer.
Step 3. If prompted, trust this computer on the phone.
Step 4. When you see your device's icon in iTunes, click it.
Step 5. On the left panel, click on the "Summary".
Step 6. Inside the Backup tab, click "Restore backup".
Step 7. Pick the most relevant backup file, if you are not sure, choose the latest one.
Step 8. Click on the "Restore" to recover data from the water-damaged iPhone (Enter the password to encrypt the backup if asked).
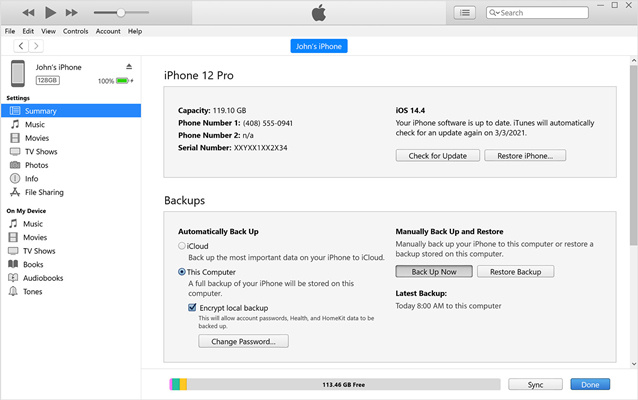
Way 2. How to Recover Pictures from Water Damaged iPhone with iCloud
The service you're using for water damage recovery for iPhone will work if you already have your iPhone synchronized with iCloud.
Please note that:
· Firstly, for the damaged iPhone that won't turn on, you can restore the iCloud backup to another iPhone.
· Then, you need to use your Apple ID linked to the water-damaged iPhone on another device.
· Finally, your iCloud backup will restore everything on your working iPhone after the restore.
Let's do it by implementing the below-noted steps:
Step 1. Open Settings → General → Reset (on another iPhone) → Tap "Erase All Content and Settings".
Step 2. Go through the setup screen until you reach the Apps & Data screen, choose "Restore from iCloud Backup".
Step 3. Log in to your iCloud account, and continue to "Choose backup".
Step 4. Choose the relevant backup you want in the list.
Note: It may take several hours for files such as photos, music, and apps to be repaired in the background. Maintain a stable Wi-Fi connection and keep your iPhone turned on.
Part 2. Warm Tips: When iPhone Is Damaged by Water
If you think your iPhone was water damaged, don't panic, and just follow this to-do and not-to-do list to salvage your wet iPhone.
Tip 1. Dos for Water Damaged iPhone
* Keep the iOS device away from water as soon as possible.
* Pressing the Power button to shut down. (A rapid turn-off can increase recovery chances).
* Any cases on the phone should take it off.
* Remove the SIM card and tray from iPhone.
* Wipe the phone with a dry, absorbent cloth to remove moisture.
* Silica gel packets can be used to dry your wet iPhone. Leave the device for at least 48 hours to dry.
Note: If your iPhone is still in the status of repairing coverage, you can take it directly to the Apple store for replacement or repair. Otherwise, please take your iPhone to a reputable professional repair store.
Tip 2. DON'Ts for Water Damaged iPhone
Many people would rush to fix a water-damaged iPhone without thinking twice about the long-term effects. Keep from causing more damage and stop from doing the following:
Part 3. Sure Signs to Check If You Drop Your iPhone in Water Damage
1. Unofficial indicators
Warning messages:
It is possible to receive errors messages such as "This accessory is not made to work with iPhone" or "Charging is not supported with this accessory"; application problems: Safari or other apps closing or opening without warning.
Power and Start-up Problems:
Turning on the device fails restarts soon after powering on, or your iPhone displays the white screen of death; hardware failure: microphone or speaker is not working.
2. Official Water Damage Indicators from Apple
You can check the safety of your iOS data with the Apple diagrams showing LCI locations. If you see a red dot on your device, it indicates that it has been wet. The device is fine if the red dot doesn't appear. Or it didn't get wet at least. The liquid contact indicator has always come with iPhones.
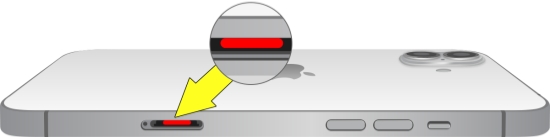
Note: To avoid your iPhone data loss in a sudden situation, we suggest that you should regularly back up your precious iPhone data via iTunes app or iCloud. So, you can hopefully retrieve your important data from iPhone from iTunes or iCloud backup directly or with a useful iPhone data recovery tool like Joyoshare iPhone Data Recovery.
Part 4. Conclusion
Joyoshare iPhone Data Recovery is one of the most prominent as well as precious recovering services packed with the astonishing feature. If you are still unable to recover photos from water damaged iPhone with Joyoshare, feel free to contact us. Experienced and knowledgeable professionals, we are always on hand to help helpless customers. Leave your comment or feedback to stay connected and make a smooth converse with us.