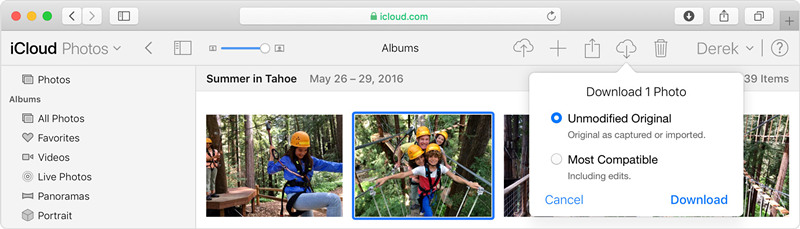Q: I was so eager to experience the new features of iOS 12 and updated to it, then something bad happened. Some of my photos disappeared. Is there any chance to get them back? - Attila Sinka from Apple Forum
Apple has just released the official version of iOS 12 system, with plenty of new features included, such as lively Memoji, powerful Camera Effects, etc. Many iPhone users can't wait to upgrade to the latest version. However, you may don't know the new iOS update is always risky, and you're probably to lose important iPhone data once it failed. We suggest that you should back up your existing data before starting to upgrade iOS system. Still, if your photos disappeared from iPhone after update like Attila, you can read the guide below with 4 possible solutions provided.
- Method 1: Recover Lost Photos from iPhone after iOS 12 Upgrade via iCloud Photo Library
- Method 2: Restore Missing Images on iPhone after iOS 12 Update from iCloud Backup
- Method 3: Restore Disappeared iPhone Pictures after iOS 12 Upgrade from iTunes Backup
- Method 4: Retrieve Lost Photos from iPhone after iOS 12 Update with a 3rd-party Data Recovery Tool
Part 1. How to Recover iPhone Photos after iOS 12 Update from iCloud.com
If you have turned on iCloud Photo Library, your videos and photos will be uploaded to iCloud automatically. You can check your iCloud Photo Library to see whether your lost iPhone photos are still there. If so, you can download and recover them to your computer. Here is how:
Step 1 Sign in iCloud account
First, go to Apple official site (iCloud.com) on your browser, and you'll be asked to type in your Apple ID and passcode. Do as it required and enter your iCloud account.
Step 2 Download Missing iPhone photos

Select the Photos app. And then pick the images you lost due to failed iOS 12 update. Click the "Download" icon to export them to the local folder of your computer.
Part 2. How to Retrieve iPhone Pictures after iOS 12 Update by Restoring iCloud Backup
If your photos do not appear in iCloud.com > Photos, you can restore a backup from iCloud. But first you need to efface all content on your iPhone, please make sure you have made a backup for it. Next follow the quick steps below to recover lost photos from iPhone.
Step 1Erase all content and settings
Open your phone and then go to the "Settings" > "General" > "Reset", and press the "Erase all content and settings" button to clear all the data and settings of your device.
Step 2 Restore lost pictures via iCloud backup

Then do as the onscreen instruction said and tap the "Restore from iCloud Backup" option when it comes to the "Apps & Data" screen. Enter your username and passcode to sign in iCloud account and then pick the backup file that may contain your missing photos to start recovery. Wait a while till the restoration ends, and you'll see the lost pictures come back on your phone.
Part 3. How to Salvage iPhone Photos after iOS 12 Upgrade by Restoring iTunes Backup
Similarly, if you have synced your iPhone data with iTunes regularly, you can also restore a backup from iTunes to recover lost photos on iPhone after updating to the latest iOS 12.
Step 1 Launch iTunes and connect iPhone to computer
At first, launch the iTunes app on the desktop of your computer. Then use a USB cable to connect your device to the computer. Tap the "Trust" option on your phone when iTunes asks you to trust this computer.
Step 2 Restore iPhone pictures from iTunes Backup

After iTunes detected your phone successfully, you can hit the small iPhone icon and go to the "Summary" > "Backups" > "Restore Backup"; or just go for the "File" > "Devices" > "Restore from Backup" from the drop-down menu. Now hit the "Restore" button and wait until the restoring process is completed.
Part 4. How to Selectively Recover Lost iPhone Photos after iOS 12 Update with Joyoshare
The most efficient method to recover disappeared photos from iPhone after iOS 12 upgrade introduced now is to use a powerful and professional data recovery utility called Joyoshare iPhone Data Recovery.
This is a 100% trustworthy iOS data retrieval that can recover up to 20+ types of lost file including photos, videos, contacts, messages, calendars, notes, Safari history, WhatsApp/Viber/Kik messages, etc. Apart from failed iOS upgrade that resulted in data loss, it can also save data from other kinds of data disasters such as factory reset, forgotten passcode, water damaged iPhone, stuck device, virus attack, etc. You're freely to preview the items before recovery and recover the ones selectively, with a very high success rate.
Key Features of Joyoshare iPhone Contact Recovery:
Recover lost iPhone photos after iOS 12 upgrade effectively
Restore disappeared photos from iOS device directly, iTunes or iCloud backup
Support a wide ranges of iDevices (the latest iOS 12 supported)
Available for both Windows and Mac

Option 1. Recover Missing Photos after iOS 12 Update without Backup in Joyoshare
Step 1 Open Joyoshare and connect iPhone to computer

First of all, you need to download Joyoshare iPhone Data Recovery to your computer. Then connect your device to the computer by using a USB cable. Simply launch Joyoshare and it will recognize your phone soon.
Step 2 Select data types and start to scan

After enter the "Recover from iDevice" mode interface by default, you can now choose the date types you want, such as "Photos" and "App Photos", etc. Then click the "Scan" button to let Joyoshare scan the lost pictures from iPhone.
Step 3 Retrieve lost photos on iPhone after iOS 12 update

The scanning may take a while, depending on the size of your data. After it ends, you can see all recoverable photos from the sidebar. Now preview them one by one and tick the ones you desire, and then press the "Recover" button to recover all chosen pictures and export them to your computer's local folder.
Option 2. Retrieve Disappeared Photos after iOS 12 Update from iTunes Backup with Joyoshare
Step 1 Run Joyoshare and choose a recovery mode

Launch Joyoshare app first and switch to the "Recover from iTunes" mode from the top menu bar. Here you can find all the iTunes backup files listed orderly.
Step 2 Extract iTunes backup

Pick the most relevant iTunes backup and then click the Gear icon
 to select the data you'd like to recover. Choose "Photos" and "App Photos" as you like, or tick all. Then hit the "Scan" button to start to scan lost iPhone images from iTunes backup.
to select the data you'd like to recover. Choose "Photos" and "App Photos" as you like, or tick all. Then hit the "Scan" button to start to scan lost iPhone images from iTunes backup.Step 3 Recover pictures via iTunes backup

Wait a minute and when the scanning is finished, you're able to preview and select the lost photos you need. Afterward, simply export all selected items to your computer by clicking the "Recover" button.
Option 3. Restore Lost iPhone Photos after iOS 12 Update via iCloud Backup with Joyoshare
Step 1 Sign in iCloud in Joyoshare

Run Joyoshare and then move to the "Recover from iCloud" mode. Log into your iCloud account after entering Apple ID and password.
Step 2 Download iCloud backup

Then all iCloud backup files will be shown in the list. Choose the recent one and hit the "Download" button to extract the iCloud backup. Then check the "Photos" and "App Photos" options and order Joyoshare to scan the data by clicking the "Scan" button.
Step 3 Recover iPhone photos from iCloud backup

Once the scanning comes to an end, you can see all recoverable photos orderly organized. Preview them to select the important ones, and then restore them to your computer.