Q: "Hello, I turned off iCloud photo library on my iPhone 6s due to storage issue, but all my Live Photos disappeared. Is it possible to recover them in some way? Pls help me how to get my pics. Many thanks." – Richard from Apple Forum
Live Photo is first introduced by Apple, which is a cool feature that brings the still image to life by creating a 3-second video-like picture. Many people like to use it to record their important moments in life, however, it may drive you mad when you lost these Live Photos just like Richard. Don't be despondent. In this article, we'll show you how to recover Live Photos from iPhone 6s to the latest iPhone 13 (iOS 15 included) with ease.
- Part 1. How to Recover Deleted Live Photos from "Recently Deleted" Folder?
- Part 2. Wise to Use Joyoshare iPhone Data Recovery [100% Effective]
- Video Tutorial: How to Recover Live Photos from iPhone with Joyoshare
- Mode 1. How to Retrieve Lost Live Photos from iPhone Without Backup
- Mode 2. How to Restore Disappeared Live Photos on iPhone with iTunes Backup
- Mode 3. How to Recover iPhone Live Photos on iPhone with iCloud Backup
- Part 3. Traditional Ways to Recover Live Photos from iPhone
- Way 1. Restore Your iPhone from a Backup from Within iTunes
- Way 2. Restore your iPhone to an Earlier iCloud Backup
- Part 4. Wrapping Up
Part 1. How to Recover Deleted Live Photos from "Recently Deleted" Folder
Suppose your Live Photos are gone due to your accidental deletion, you can now check the "Recently Deleted" folder on the Photo app to see whether they're still there. This is an amazing feature added for the iOS 8 version and later, which will help users keep the deleted photos for 30 days.
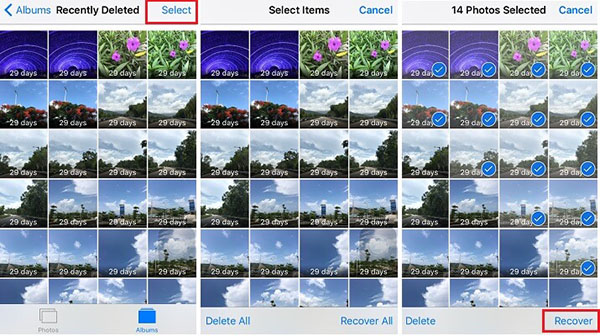
Step 1. Just open your iPhone and go for the "Photos" → "Albums" → "Recently Deleted" to see whether your deleted Live Photos are here.
Step 2. If the Live Photos you need are in this folder, you can tap the "Select" button on the top right corner and select deleted Live Photos you'd like to recover.
Step 3. Now you can tap the "Recover" button on the lower right corner. You can also simply press the "Recover All" icon to bring all deleted photos back.
Part 2. Wise to Use Joyoshare iPhone Data Recovery [Easy & Effective]
If you have lost your Live Photos and you didn't make any backup before losing them, there is still one solution to retrieve them with the help of this trusty and powerful iOS data recovery tool called Joyoshare iPhone Data Recovery.
Joyoshare iPhone Photo Recovery software is capable of recovering any lost Live Photos, whether you have a backup or not. Besides Live Photos, it supports recovering up to 20+ types of lost iPhone files including contacts, video, call history, text messages, notes, WhatsApp history, voice memo, reminder, Safari bookmark, and many more. No matter how your Live Photos are lost, such as mistaken deletion, system crash, device stuck, water damage, etc., Joyoshare will salvage them with the highest success rate.
Key Features of Joyoshare iPhone Data Recovery:
Recover Live Photos without or from backup easily
Support real-time preview and selective recovery
Available for both Windows and Mac
Fully compatible with almost all iPhone models (iOS 15 supported)

Video Tutorial: How to Recover Live Photos from iPhone with Joyoshare
Mode 1. How to Retrieve Lost Live Photos from iPhone Without Backup
Now let's move to the detailed instruction on how to restore Live Photos from iPhone without backup by using Joyoshare iPhone Data Recovery.
Step 1Connect iPhone and Launch Joyoshare
First of all, please connect your iPhone to the PC or Mac. Then open Joyoshare iPhone Data Recovery on the desktop and it will detect your device automatically.

Step 2Select Data Types and Scan
After Joyoshare recognized your iPhone, it will enter the "Recover from iDevice" mode by default. Now tick the data types you want to recover, such as "Photos", "App Photos", etc., and then click the "Scan" button to let Joyoshare start to scan the lost Live Photos for you.

Step 3Preview and Restore Lost Live Photos
Wait a while until the scanning process completes. All recoverable Live Photos are orderly displayed on the sidebar. Preview them one by one and select the ones you need. Then click the "Recover" button to export and save them onto the local folder of your computer.

Mode 2. How to Restore Disappeared Live Photos on iPhone with iTunes Backup
Now let's say you have made an iTunes backup before losing the data, you can now retrieve lost Live Photos by restoring iTunes backup or simply use Joyoshare iPhone Data Recovery. The former will not allow you to preview and selectively recover what you want, while the latter will never overwrite the existing data on the device. Here is how.
Step 1Choose a Recovery Mode
Open Joyoshare and then switch to the mode of "Recover from iTunes" on the top menu bar.

Step 2Scan Lost Live Photos
All your iTunes backup files will be detected here, and you can choose the most relevant one. Then click the Gear icon
 beside it and select the types of lost file you want to recover. Next click the "Scan" button to start analyze and scan the lost Live Photos.
beside it and select the types of lost file you want to recover. Next click the "Scan" button to start analyze and scan the lost Live Photos.
Step 3 Restore Live Photos from iPhone Backup
Once the scanning is done, you can see all recoverable photos classified. Preview them and tick the Live Photos you desire, and then press the "Recover" button. After a few seconds, you'll find your lost Live Photos back on your computer.

Mode 3. How to Recover iPhone Live Photos on iPhone with iCloud Backup
Similarly, if you have an iCloud backup, you can also use Joyoshare iPhone Data Recovery to retrieve missing Live Photos by following the guide below.
Step 1Open Joyoshare and Sign in to iCloud
Run Joyoshare program first, and go to "Recover from iCloud" this time. You're required to enter Apple ID and passcode to log into your iCloud account. Just do it, because Joyoshare will never keep records of your private info.

Step 2Download Data Files
When you signed in to iCloud, all your iCloud backup files will be shown here. Choose the one that may contain the lost Live Photos and pick the data types as well after clicking the "Download" button. Then click the "Next" button to download files.

Step 3Restore Live Photos from iPhone via iCloud Backup
When the downloading is finished, you're now free to preview the recoverable Live Photos and tick the wanted ones. Afterward, click the "Recover" button to export them to your computer.

Part 3. Traditional Ways to Recover Live Photos from iPhone
Way 1. Restore Your iPhone from a Backup from Within iTunes
There is a chance that you might have set up your iPhone to back up to your Mac or Windows machine if you plug it into your computer and have the Music app or iTunes on your computer. Recovering Live Photos back to iPhone is also possible by creating a computer backup.
As soon as the iPhone is plugged into your computer, the backup process occurs automatically. Additionally, it will sync and backup when plugged in. Mac users have access to the Music app, which comes installed alongside the operating system. If you're using Windows, you can download iTunes free of charge from Apple's website.
If you have a recent version of macOS or Windows, you can recover deleted iPhone pictures from a backup on your computer using the Music app, but if you have an older version, iTunes will need to be used. Basically, the steps are the same for both, so they can both be followed.
Step 1. Connect your iPhone to your Mac or Windows computer.
Step 2. Click on "Sync Settings..." after selecting your iPhone from the left-hand menu.
Step 3. Select "Restore Backup..." from the Summary page. It is located on the General tab. Also, backups can be managed and your iPhone can be backed up from within this window.
Step 4. By clicking Restore Backup..., your iPhone will restore your recent deleted photos back to the backup you selected. Restoring the backup may take some time, depending on its size. During the whole process, keep your iPhone plugged into your computer so it cannot be interrupted.
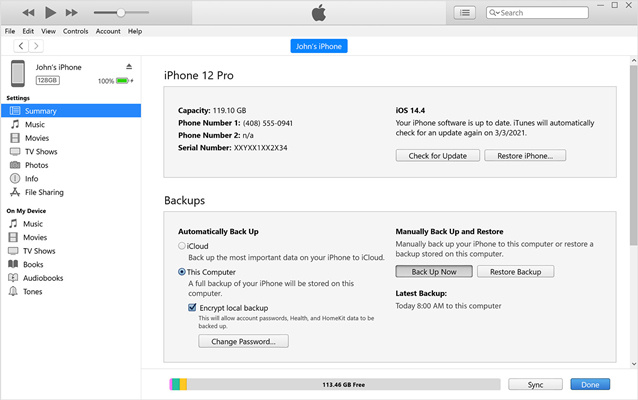
Way 2. Restore your iPhone to an Earlier iCloud Backup
In addition to syncing data between devices, iCloud backs up your phone overnight when you plug it in to charge over Wi-Fi. Including texts, contacts, and pictures, this is a backup of everything on your phone.
With one of the backups that have been made, you can restore deleted Live Photos from iPhone with iCloud and have them put back on your phone. However, it should be reminded that you need to Erase All Content and Settings on your phone.
Step 1. In order to prevent data loss during the restoration process, we must first backup our device. If you're on a Mac, you can back up your iPhone to the Music app, or if you're on Windows, to iTunes.
Step 2. Then on the app main screen, choose "Sync Settings…" → "Back Up Now…" to back up your iPhone to a computer.
Step 3. To recover photos from an iPhone backup, we need to perform a factory reset on our iPhone. You can initiate the reset by going to Settings → General → Reset → Erase All Content and Settings.
Step 4. When your iPhone restarts, select Restore from iCloud Backup, select an older date and choose an older backup from when you last remember having the old Live Photos on your iPhone.

Part 4. Wrapping Up
Losing anything data can be daunting, especially if you're encountering it for the first time – disasters can still also happen even to tech-savvy users. This guide offers best practices that ensure that you can recover Live Photos from iPhone. Here we underline Joyoshare iPhone Data Recovery, can easily and successfully handing this tough situation without losing your data in the process.









