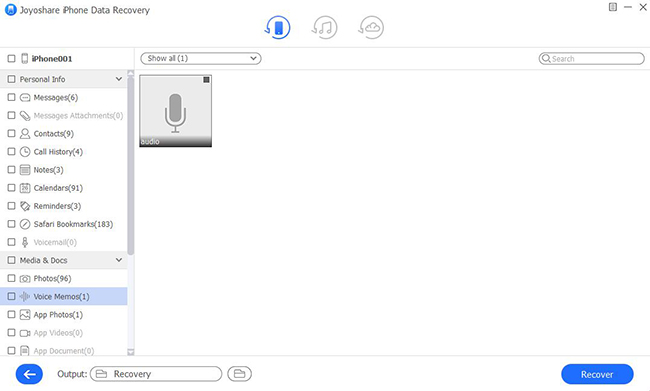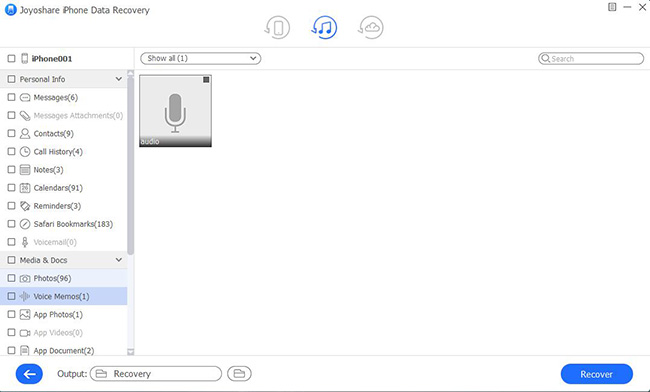At present, more and more people are willing to use Voice Memos app to record any audio and save it to iPhone. The simplicity makes it easy to record an inspiring lecture, an important interview, a pleasing sound of nature like the pitter-patter of rain, etc. However, losing such voice memos on your iPhone is very common, which can be an iOS update failure, an accidental deletion, etc.
You may wonder is that possible to recover lost voice memos from iPhone, and then answer is definitely yes. To help you get out of the trouble, here we're going to present you with 3 possible solutions to recover deleted voice memos from iPhone, no matter you have a backup or not.
- Method 1. Recover iPhone Voice Memos from iTunes Backup
- Method 2. Restore iPhone Voice Memos from iCloud Backup
- Method 3. Retrieve iPhone Voice Memos Without Backup
Part 1. Retrieve iPhone Voice Memos by Fully Restoring iTunes Backup
The first method is to use iTunes app to restore your iTunes backup on the premise that you have synced your iPhone data to the computer and it happened to have contained the lost voice memos you want. Recovering lost iPhone voice memos from iTunes backup is very easy, but it will replace all current data on your device. You'd better back up your existing data first, to avoid further data loss. If you're ready, here is how:
Step 1. Open iTunes app and connect iPhone to your computer;
Step 2. Once your device is detected by iTunes successfully, hit the iPhone icon and go to the "Summary" > "Restore Backup...", or just directly go head to "File" > "Device" > "Restore from Backup..." ;
Step 3. Next choose the backup file you'd like to restore and then click the "Restore" button to start restoring. Wait a while until the process bar ends.

Part 2. Recover iPhone Voice Memos by Fully Restoring iCloud Backup
Similarly, if you have turned on iCloud backup and you're sure the backup file contains the lost iPhone voice memos, you can restore iCloud backup file to get lost voice memos back. This solution can be finished on your phone and will efface all the exiting data on your iPhone, so please make sure you have backed up your data before fully restoring iCloud backup. Now follow the step-by-step guide below:
Step 1. Go to "Settings" > "General" > "Reset" on your iPhone and then tap "Erase All Content and Settings" option to reset your phone to factory settings;
Step 2. After it comes to the Hello screen, you can now follow the onscreen instruction to set your iPhone. When you come to the "App & Data" screen, tap the "Restore from iCloud Backup" option;
Step 3. Enter your Apple ID and passcode to log in iCloud account and choose the backup file you want to restore. A few minutes later, your lost voice memos will come back to your phone again.

Part 3. Recover iPhone Voice Memos Directly with 3rd-Party Data Recovery Tool
Suppose you didn't make any backup before, what would you do to recover lost iPhone voice memos? Well, don't be desperate now, because you can still use a professional data recovery utility like Joyoshare iPhone Data Recovery to help you.
Joyoshare iPhone Data Recovery permits you to recover deleted voice memos from iPhone XS (Max)/XR/X/8/7/6s/6/5s/5c/5, whether you have a backup or not. You can simply use it to scan and analyze your device or backup and preview the lost voice memos before recovery. Besides voice memos, this powerful program can also recover deleted voicemails, messages, contacts, Viber/WhatsApp/Kik messages & attachments, notes, calendars, call history, photos, videos, reminders, Safari bookmarks, etc.
Key Features of Joyoshare iPhone Data Recovery:
Quickly recover iPhone voice memos with/without backup
Recover lost voice memos from iPhone, iTunes and iCloud backup
Retrieve up to 20+ types of lost files including voice memos
Fully compatible with all iOS devices and versions including iPhone XS/XR and iOS 12

Mode 1: Recover iPhone Voice Memos Without Backup in Joyoshare
Step 1 Connect iPhone and launch Joyoshare

In this option, you need to connect your iPhone to the computer first. Next run Joyoshare iPhone Data Recovery on your computer and it will recognize your device automatically.
Step 2 Choose data type to scan

When it entered Joyoshare, choose the "Recover from iDevice" mode. From the "Existing Data on the Device" menu, select the "Voice Memos", or keep all the data types ticked as default. Now click the "Scan" button to let Joyoshare start to scan and analyze your lost iPhone voice memos or other files.
Step 3 Preview and recover deleted voice memo iPhone

The scanning time mainly depends on the size of your files and the internet connection. Once it's done, you can now preview lost voice memos and choose the ones you want to recover. To save your time, you can quickly pick the "Only show the deleted" option or type in the keywords in the search box to find what you want. After that, hit the "Recover" button to save all selected voice memos to your computer.
Mode 2: Selectively Retrieve iPhone Voice Memos via iTunes Backup in Joyoshare
Step 1 Select a recovery mode

Open Joyoshare iPhone Data Recovery on the desktop and move to the "Recover from iTunes" mode on the top menu bar this time.
Step 2 Choose iTunes backup to extract voice memos

Next choose the most relevant iTunes backup from the list of files. Then press the Gear icon
 next it to select data type for recovery like "Voice Memos". Click the "Scan" button to ask Joyoshare program to scan lost voice memos from iTunes backup.
next it to select data type for recovery like "Voice Memos". Click the "Scan" button to ask Joyoshare program to scan lost voice memos from iTunes backup.Step 3 Recover iPhone voice memos from iTunes backup

Once the scanning process is completed, you're freely to preview all recoverable voice memos and pick the ones you desire. And then click the "Recover" button to output them to the local folder of your computer immediately.
Mode 3: Selectively Restore iPhone Voice Memos via iCloud Backup in Joyoshare
Step 1 Sign in iCloud account

After launched Joyoshare iPhone Data Recovery, switch to the third recovery mode - "Recover from iCloud". Next enter your username and password to log into your iCloud account. Please don't connect your iPhone to the computer during the recovery.
Step 2 Downloaded iCloud backup and select data type

Among several iCloud backup files, select the one that may have your deleted voice memos and then click the "Download" button. When the download is completed, likewise hit the Gear icon to pick the "Voice Memos" and then press the "Scan" button.
Step 3 Recover voice memos from iCloud

Wait till the scanning process ends. Now preview all these recoverable voice memos and select the ones you need. Afterwards, press the "Recover" button and the lost voice memos will bring back to your computer in seconds.