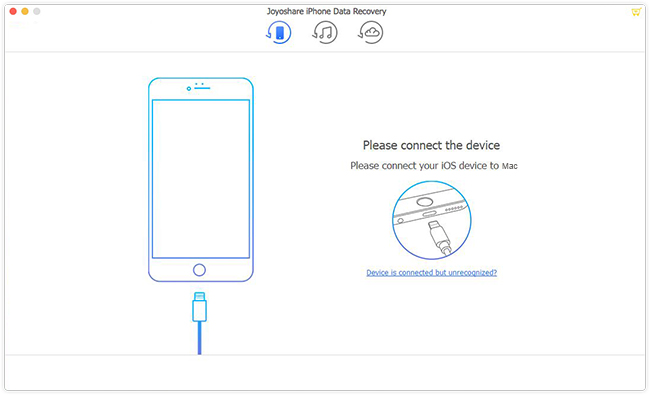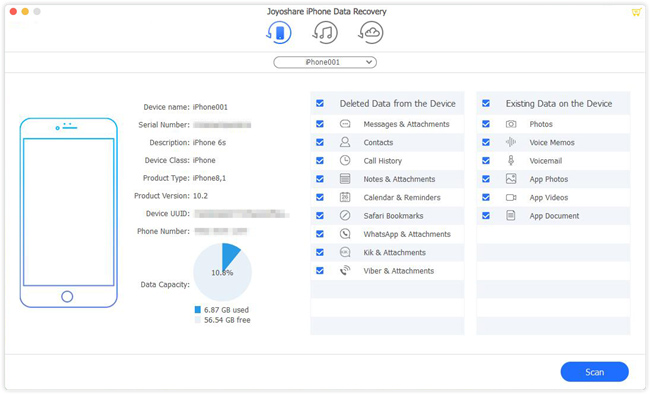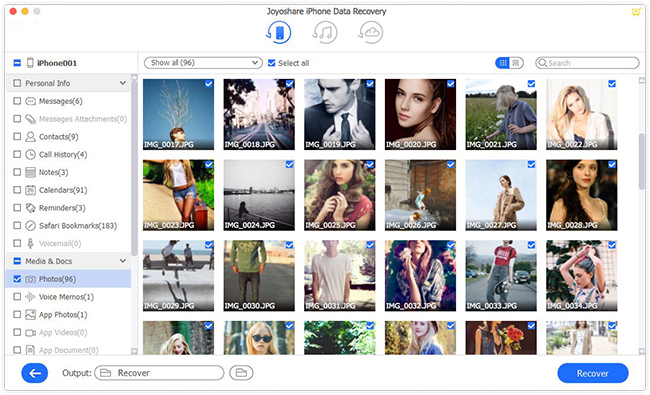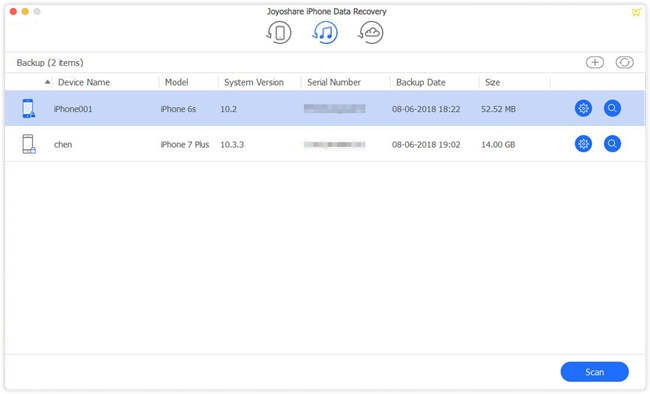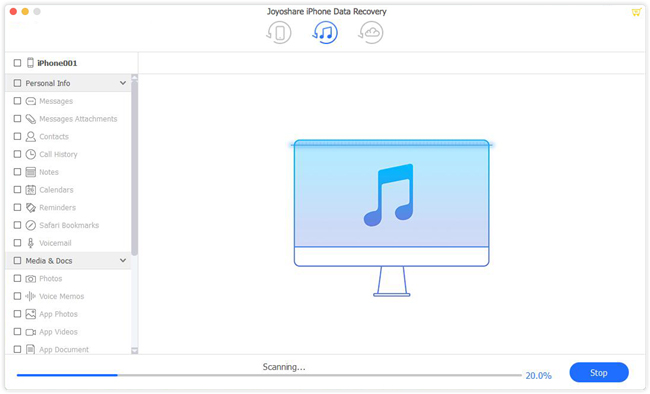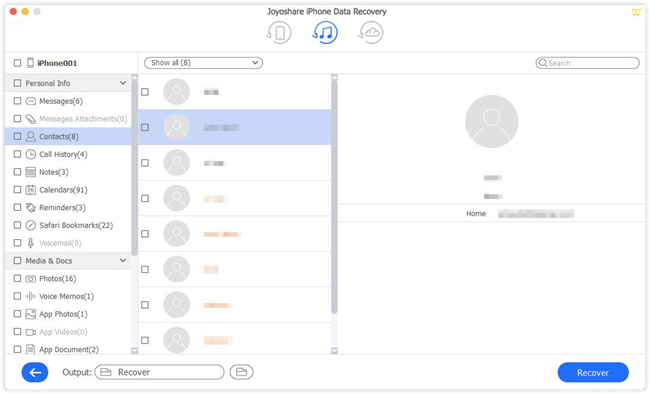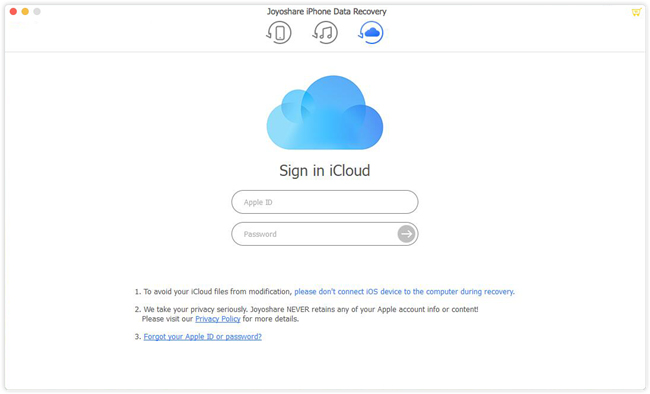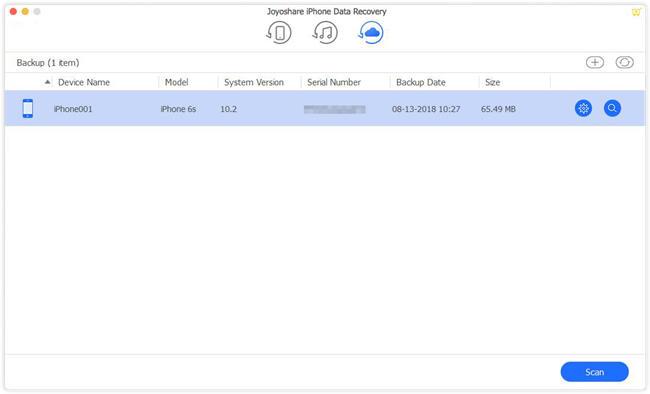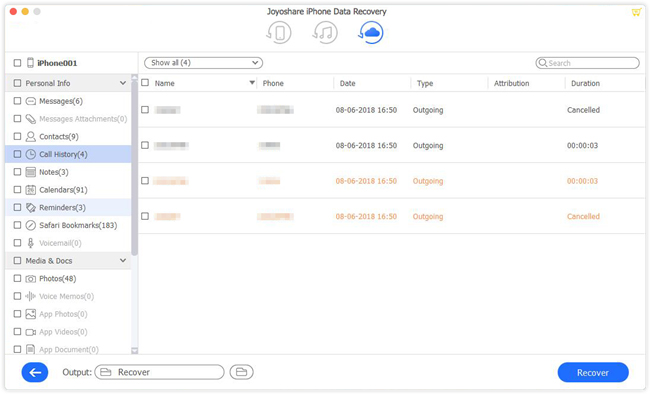Thanks to the development of technology, now taking a photo with iPhone is as easy as pie. You may store hundreds or even thousands of pictures on your iPhone, everything is great, until one day you lost them. Whatever the reason of your missing data, such as an accidental deletion, an iOS update, device damaged, etc. Joyoshare iPhone Data Recovery for Mac can help recover all you deleted or lost photos on the Mac computer in a few simple clicks. Next we will show you 3 ways to restore iPhone photos on Mac with ease.
- Method 1: Recover Lost or Deleted Photos from iPhone Directly
- Method 2: Restore Missing iPhone Photos from iTunes Backup
- Method 3: Retrieve Deleted or Lost iPhone Photos from iCloud Backup
The Tool that We'll Use: Joyoshare iPhone Data Recovery for Mac
Joyoshare Mac iPhone Data Recovery is a powerful and trustworthy iOS data recovery tool that can help you recover any lost photos from iPhone with highest success rate. With three smart recovery modes, you can easily get all your missing pictures back from iPhone device or from iTunes and iCloud backups as long as you've synced your data to them.
Joyoshare iPhone Data Recovery can also retrieve those encrypted images before you lost them at a very fast speed. You can feel relaxed about the whole recovery process because Joyoshare program ensures a 100% safe recovery and it won't overwrite the existing data on your device. More importantly, Joyoshare will never keep a record of your private info and only you can access to your device.
Hightlights of Joyoshare iPhone Data Recovery:
Recover 20+ types of data besides photos
Fully compatible with all iOS models and iOS 12
Preview the iPhone photos before retrieval
Restore iPhone photos from iPhone, iTunes and iCloud backups
Save iPhone photos from any data loss disaster
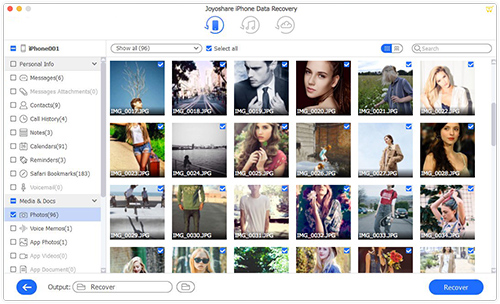
Part 1: How to Recover Deleted or Lost Photos from iPhone Device
If you just lost your photos due to mistaken deletion, passcode forgotten, or your device screen is damaged or even your iPhone is broken and unresponsive, you can use Joyoshare Mac iPhone Data Recovery to get all the missing images back from iPhone XS/XR/X/8/7/6s/6/SE/5s/5 in a straightforward way. Follow the step-by-step guide to see how to recover photos from iPhone on Mac.
Step 1 Connect iPhone to Mac computer

First go to the download page of Joyoshare and choose iPhone Data Recovery for Mac to download and install it on your computer. Connect your iPhone with a USB cable to Mac and then open Joyoshare app which will detect the device automatically.
Step 2 Choose a recovery mode and scan iPhone photos

Next click the "Recover from iDevice" tab on the top menu bar, and then press the "Scan" button to let the program to scan files from your iPhone.
Step 3 Preview and retrieve iPhone photos on Mac

After the scanning process is done, all the lost and existing data will be orderly organized as below. Now select the categories of "Photos" and "App Photos" to find your lost photos. Preview these items one by one, tick the pictures you need; or select all of them for recovery. Now press the "Recover" button to save them on Mac instantly.
Part 2: How to Recover Lost or Deleted iPhone Photos from iTunes Backup
If your iPhone is lost or stolen, or it has been reset to factory setting or the device doesn't work any more. As long as you have synced the device with iTunes before, you can still retrieve missing iPhone photos from iTunes backup. Next let's see how to extract iTunes backup on Mac at every step.
Step 1 Select a recovery method and launch Joyoshare

Launch Joyoshare iPhone Data Recovery for Mac, and this time choose the "Recover from iTunes" mode. Open iTunes app and Joyoshare program will recoginze the iTunes on your Mac. Make sure you've downloaded and installed the latest version of iTunes, if not, please update it to the newest version.
Step 2 Start to scan iTunes backup

Once Joyoshare finds the iTunes, it will detect all backup files on your Mac and list them out for you. Choose the one that may contain the photos you want to recover and then click the "Scan" button to begin to scan iTunes backup.
Step 3 Retrieve iPhone photos from iTunes backup

The scanning process will take a while. Once it's completed, all scanning results will be show in your sight. Choose the "Photos" category, preview the items and check the one you want; or select "All" to recover. Then click the "Recover" button to get all the photos back to your computer.
Part 3: How to Restore Deleted or Missing iPhone Photos from iCloud Backup
If your device has get virus infection, or your device is lost but you have no backup on iTunes, you can choose to restore your lost or deleted iPhone photos from iCloud backup on the Mac. Now read the following guide to recover them in a few clicks.
Step 1 Choose a recovery mode and sign in iCloud account

Just launch Joyoshare Mac iPhone Data Recovery and select "Recover from iCloud" method. Go to iCloud.com and log in your iCloud account. Don't panic, Joyoshare will never record your private info, and you're the only one to access to your account.
Step 2 Download iCloud backup files

After logged into your iCloud account, Joyoshare will detect all your iCloud backup files. Choose one that may possess the photos you want to recover, and then press the "Download" button to extract the iCloud backup file. Click the "Next" button to proceed.
Step 3 Retrieve iPhone photos from iCloud backup

When all recoverable iCloud backup files have been downloaded, check the "Photos" and "App Photos" options. Preview the items you want to recover or select all of them, and then press the "Recover" button to save the iPhone photos to the local folder of your Mac computer.