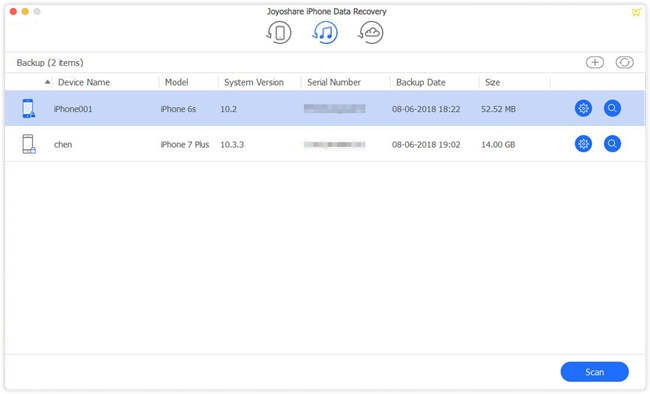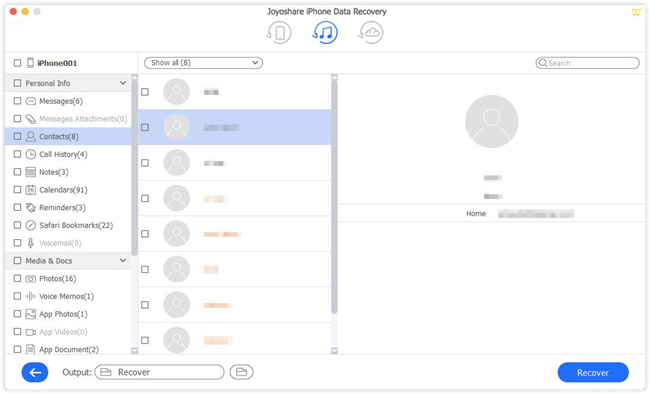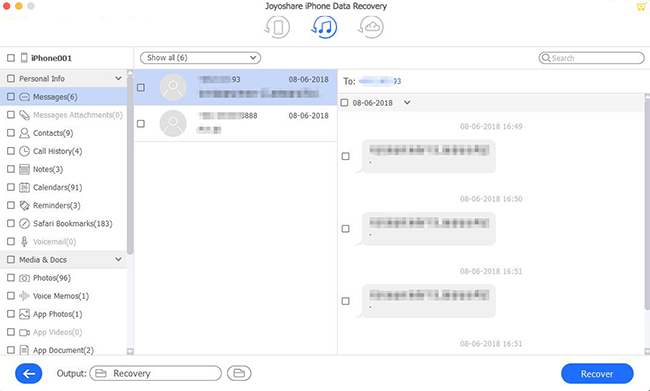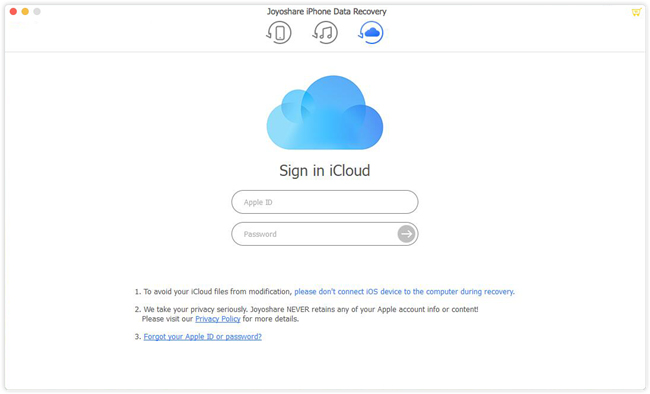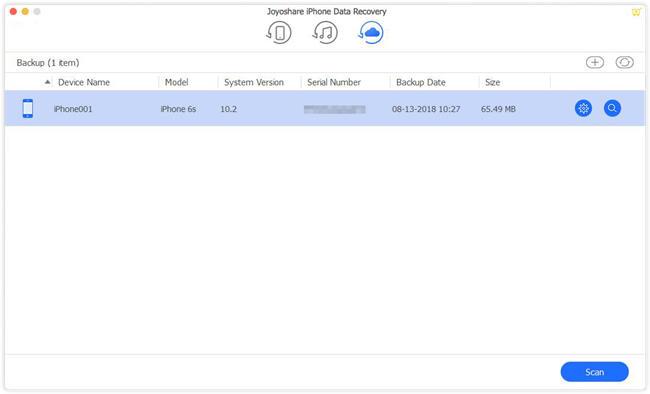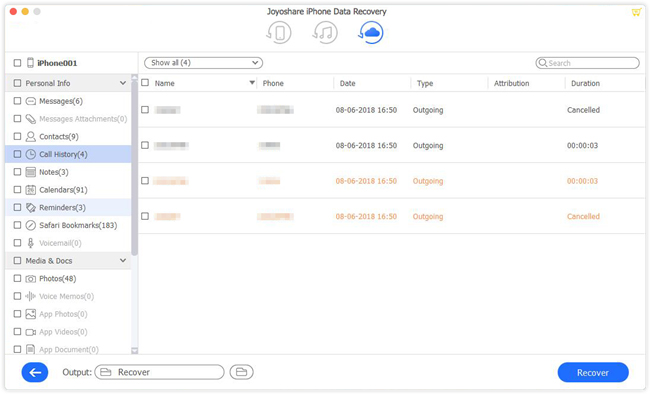Sometimes your iPhone may be stuck in the recovery mode unexpectedly or you may intend to put your device in recovery mode to resolve some issues like your screen is stuck on the Apple logo, etc. No matter how your iPhone goes into recovery mode, it will be hopeful if you understand clearly how to fix it. Moreover, iPhone stuck in recovery mode may put you at risk of losing all your data. Therefore, in this article, we're going to show you how to recover data from iPhone stuck in recovery mode.
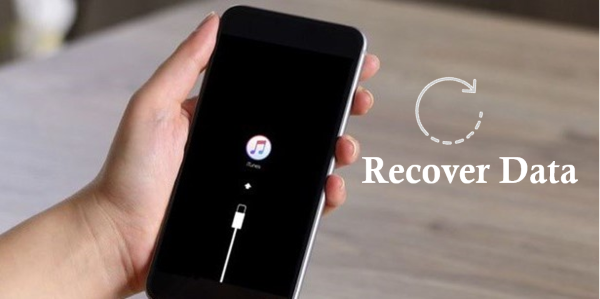
- Part 1. How to Fix iPhone Stuck in Recovery Mode
- Way 1. Use the Top-Notch iOS System Recovery Tool from Joyoshare [100% Lossless]
- Way 2. Fix iPhone Stuck in Recovery Mode with iTunes
- Part 2. How to Recover Data from iPhone Stuck in Recovery Mode Efficiently [Hot]
- Mode 1. How to Recover Data Directly from iPhone
- Mode 2. How to Restore Data from iPhone in Recovery Mode from iTunes Backup
- Mode 3. How to Retrieve iPhone Data in Recovery Mode from iCloud Backup
- Part 3. The Bottom Line
Part 1. How to Fix iPhone Stuck in Recovery Mode
Way 1. Use the Top-Notch iOS System Recovery Tool from Joyoshare [Zero Data Loss]
I guess you've heard a couple of software that we're offering the recovery without losing any data. Joyoshare UltFix iOS System Recovery is the one that is available for both Windows and Mac operating systems. It allows users to download and have their phones get out of Recovery Mode and fix any iDevice issues without iTunes. Standard Mode can achieve non-destructive data repair, so this program is most recommended to help you get out of recovery mode for iPhone.
So, if you want to recover data from iPhone that stuck in recovery mode, download Joyoshare UltFix iOS System Recovery at first to get rid of the recovery mode. Here's the complete process:
Step 1Download, Install, and Open Program
Your iPhone device has to be connected to your computer using a USB cable, then the iOS data recovery software needs to be downloaded and installed.

Step 2Click on Standard Mode
On the page, you should select a mode to repair the iPhone issue. If you do not want to damage your data, use Standard Mode. Click the Next button to proceed to step 3.

Step 3Download the Firmware Automatically
The program will detect your iPhone automatically and show the device information. Please confirm the information. When the program has finished downloading the firmware, click the "Download" button.
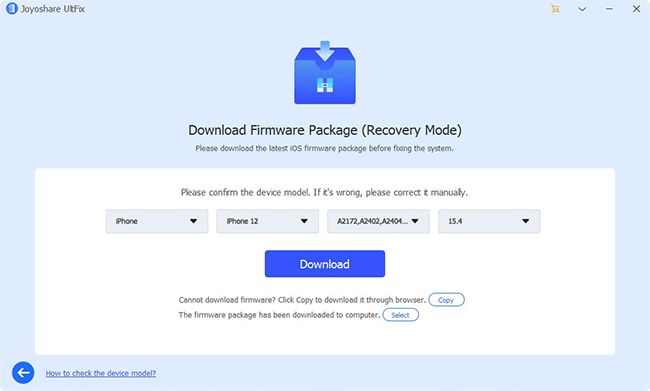
Step 4Start to Fix iPhone Stuck in Recovery Mode
Upon downloading the firmware, the program will automatically fix your device within a few minutes. While you are repairing your iPhone, do not disconnect it from your PC.

Way 2. Fix iPhone Stuck in Recovery Mode with iTunes
When you find the iPhone screen is shown as follows (an iTunes mark, a white arrow, and a USB cable), your iPhone is now stuck in recovery mode. At this time, you cannot turn it on or use it. So, how to fix it? The most effective way is to use iTunes to get iPhone out of recovery mode, and here is how:
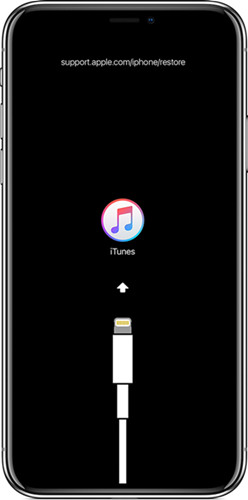
Step 1. Connect your iPhone to the computer and open iTunes (Make sure your iTunes is updated to the latest version);
Step 2. Once your device is connected, you'll see popup messages saying that your iPhone is in recovery mode and needs to be restored;
Step 3. Now you can choose the "Update" option to let iTunes reinstall iOS without effacing your data; if it failed to get your iPhone out of recovery mode, just click the "Restore" button, with all settings and contents being erased. But don't worry, you can reset your device and choose to restore from iCloud/iTunes backup to get your data backup.

Part 2. How to Recover Data from iPhone Stuck in Recovery Mode Efficiently [Hot]
After iPhone get out of recovery mode, and if your data is unfortunately lost, of course, you can recover them by restoring an iTunes or iCloud backup file. However, by using this method, you cannot preview and selectively recover what you want. So here I strongly recommend a professional smart data recovery tool called Joyoshare iPhone Data Recovery which will help you recover iPhone data in recovery mode.
It supports three kinds of recovery modes to recover your lost data from iDevice directly or from iTunes/iCloud backup, but in this case, all your data has been wiped, so you can only get your data recovered from backup files. Besides, iPhone being stuck in recovery mode, this powerful utility can also rescue you from any other data loss disaster such as system crash, damage screen, factory reset, a password is forgotten, etc. Additionally, Joyoshare iPhone Data Recovery is capable of restoring more than 20+ types of lost data including text messages, contacts, videos, photos, reminders, call history, notes, WhatsApp/Kik/Viber data, voicemails, etc.
Key Features of Joyoshare iPad Data Recovery:
Compatible with all iPhone/iPad/iPod (iOS 15 supported)
Fastest recovery speed with 100% secure guarantee
Preview and restore data flexibly
Available for Windows and Mac systems

So, let's explore how to recover data from iPhone stuck in recovery mode with Joyoshare iPhone Data Recovery:
Mode 1. How to Recover Data Directly from iPhone
Step 2Scan Data on iPhone
After your iPhone is detected and recognized, its related device info will be shown. Also, you can see all supported data types.

Step 3Preview and Recover Data from iPhone Stuck in Recovery Mode
After the scanning process finishes, there will be an easy-to-read classification on the left. Now it's your time to look through them and mark whatever data you need from your phone. Click on the "Recover" option to save it.

Step 1Set Recover from iDevice Mode
Plug your iPhone into your Mac or PC with an original USB cable. Launch the software on your computer and select Recover from iDevice mode.

Mode 2. How to Restore Data from iPhone in Recovery Mode from iTunes Backup
Step 1Choose a Recovery Mode
Launch Joyoshare iPhone Data Recovery and select the "Recover from iTunes" mode on the top menu bar.

Step 2Select Data Types and Scan
Here all your iTunes backup files will be detected and listed orderly. Choose the most relevant one and hit the blue Gear icon
 to pick up the types of data that you want to recover. Then click the "Scan" button at the lower right corner to let Joyoshare start to analyze and scan the lost files.
to pick up the types of data that you want to recover. Then click the "Scan" button at the lower right corner to let Joyoshare start to analyze and scan the lost files.
Step 3Recover iPhone Data Via iTunes Backup
Wait a while until the scanning process completes. Now all recoverable data are classified into types on the left sidebar. You can preview them one by one and choose the wanted ones. Then click the "Recover" button to export and save all selected iPhone data to the local folder of the computer.

Mode 3. How to Retrieve iPhone Data in Recovery Mode from iCloud Backup
Step 1Open Joyoshare and Sign in to iCloud
Similarly, move to the "Recover from iCloud" mode this time after opening Joyoshare iPhone Data Recovery. You're now required to log into your iCloud by entering Apple ID and passcode. Don't worry. Joyoshare will never keep a record of your private info.

Step 2Download and Extract Tinder Messages from iCloud Backup
You will see the backups with accesses displayed on the screen. Select which one you need and download it. Click the "Settings" button beside the backup you just downloaded, then select which file types you want and click the "Scan" button.

You may also like: 4 solutions to forgotten iCloud passwords.
Step 3Recover Data from iPhone Stuck in Recovery Mode Via iCloud Backup
Once the scanning process comes to an end, you can start to preview and select the data you want. Afterward, click the "Recover" button and Joyoshare will get selected iPhone data back for you.

Part 3. The Bottom Line
In this post, we have explained the effective ways how to recover data from iPhone stuck in recovery mode. Rather than taking help from Apple, the top-most repair and recovery tool from Joyoshare is the shortcut. Don't start pulling your hair if you meet any troubles while using those programs. To assist you directly, our tech-geeks are available around the clock at the given comment box.