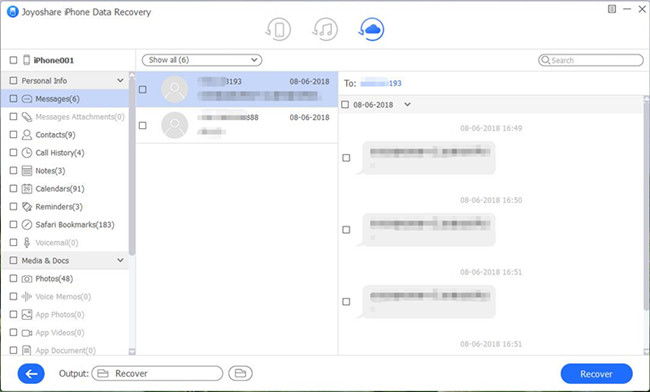Q:"I deleted some important chat history on iMessages from my iPhone accidentally. I only have iCloud backup. Do you know how to access iMessages on iCloud so that I can get the needed files back soon?" – Eli
Like Eli, there are numerous cases of iPhone iMessages loss, possibly due to accidental deletion, virus attacks, failed upgrades, system crashes, or more, from which data recovery becomes the main task. Nevertheless, the truth is that even with iCloud backup, not everyone can handle lost iMessages on their own. On this occasion, the guide on how to recover iMessages from iCloud will be shared here, intending to give not only Eli but more people in need ultimate solution.
- Part 1. Retrieve iMessages from iCloud Backup on iPhone
- Part 2. Recover Deleted iMessages from iCloud Professionally
Part 1. How to Restore iMessages from iCloud Backup on iPhone
The one, who enables iCloud backup option on iPhone before iMessages data loss, is allowed to restore deleted iMessages from iCloud backup directly on iPhone. The detailed procedures are shown below:
Note: It is worth mentioning that this forthright way cannot be considered as the optimal one as it will overwrite current data files saved on your iPhone. Worse still, it offers no option to only retrieve specific iMessages from backup file but all data synced in iCloud will be restored for you. In case you show no affection to this workaround, we also introduce another alternative in next part, with which you can release yourself from these worries completely.

Step 1: Open your iPhone and head to "Settings" > "General" > "Reset" to click on "Erase All Contents and Settings" so that you can erase all iPhone data and be led to setup screen.
Step 2: Do according to the prompts until you get to "App & Data" screen. Hit "Restore from iCloud backup" to recover all data.
Step 3: Log in iCloud account and choose the one containing deleted iMessages. Connect WIFI network during the whole recovery process.
Trusted Tool to Recover iMessages from iCloud – Joyoshare iPhone Data Recovery
Unlike straight iCloud backup recovery from iPhone, this third-party software, Joyoshare iPhone Data Recovery can serve as a capable medium to restore deleted iMessages without overwriting and damaging existing data. Meanwhile, it is able to let you preview all scanned content from iCloud backup in real time and select only desired iMessages data to recover. Shortly, you have more possibility to protect iPhone data and more right to deal with backup files.
Other than that, Joyoshare iPhone Data Recovery can work in different aspects. Apart from iMessages, it can also support over 20 kinds of iOS data, like notes, photos, WhatsApp/Viber/Kik messages, calendars, reminders, call history, Safari bookmarks, voice memos, contacts, etc. Gratefully, it do well in restoring data with 3 smart recovery modes, which are recover from iDevice, iTunes and iCloud backup. Even any data loss scenarios, such as system crash, water damaged, upgrade failure, virus attack, accidental deletion, factory reset, device stolen, etc. can be resolved without hassle.
Key Features of Joyoshare iPhone Data Recovery:
Restore deleted iMessages from various situations
Find 20+ iOS data with 3 intelligent recovery modes
Protect data well without overwriting current data
With real-time preview and selective recovery options

Part 2. How to Recover iMessages from iCloud Backup without Resetting
Performing as a powerful iCloud backup extractor, Joyoshare iPhone Data Recovery gives you utmost liberty to fetch iPhone data from iCloud in a professional and secure way. It is well designed with broad compatibility to a wide variety of iOS devices so you don't have to worry about the iPhone model. Just read on.
Step 1 Run Joyoshare and sign in iCloud

Go to official download page to finish Joyoshare iPhone Data Recovery installation. Get it launch and change recovery mode to "Recover from iCloud", after which you will be asked to enter Apple ID as well as related password to log into your iCloud account. Be relaxed; no records will be taken in this step.
Step 2 Scan downloaded iCloud backup
Having accessed iCloud account successfully, all iCloud backups you create before will be displayed in a list. The most relevant one must be associated to your iPhone with deleted iMessages data. Download it and then tap on the "gear icon" to confirm data types you need. Next go to scan selected data from iCloud backup by pressing the "Scan" button at the right bottom.

Step 3 Recover iMessages from iCloud

No sooner than the scan process comes to end, all results will be classified and shown in categories. You can simply go forward to look through items on "Messages & Attachments". Mark whatever you want and click the "Recover" button to save them on computer.