VSCO, formerly called VSCO Cam, is one of the most commonly used photography applications on the iPhone. VSCO is a fantastic app that allows users to take beautiful photos and share them with other VSCO users after editing. However, unexpected things can occur anytime. Your valuable VSCO photos may be lost due to mistaken deletion, formatting devices, upgrading iOS or uninstalling the VSCO app. But no need to feel helpless. If you are experiencing this disturbing issue, this tutorial offers you a step-by-step guide on how to recover deleted photos from VSCO.
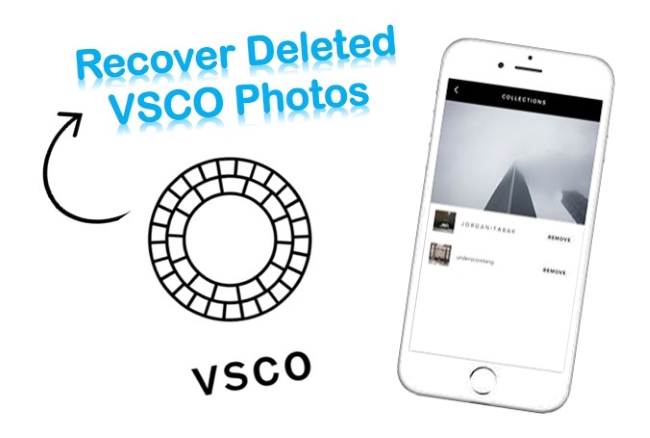
- Part 1. Scatterbrain's Gospel – Joyoshare iPhone Data Recovery Program [Easy & Effective]
- Part 2. Apple's Traditional Solutions to Restore VSCO Photos
- Part 3. Summary
Video Tutorial: Recover Deleted VSCO Photos from iPhone with Joyoshare iPhone Data Recovery
Part 1. Ideal VSCO Photo Recovery Tool – Joyoshare iPhone Data Recovery [Hot]
If you export and save the VSCO photos to your iPhone Photos app, camera roll, computer, iTunes, or iCloud, you are suggested to make use of Joyoshare iPhone Data Recovery to get out of this data loss trouble. This versatile iOS data recovery can well recover VSCO pictures from iPhone without using backups.
In fact, in addition to photos, it can also recover a variety of commonly used data types, such as videos, messages, reminders, contacts, call logs, Safari history, WhatsApp, notes, calendars, etc. It is perfectly compatible with iPhone, iPad, and iPod touch devices, and works effectively for all iOS versions, even the newest iOS 15.

- Recover deleted photos from VSCO with a 100% safe guarantee
- Support more than 20 file types in iOS devices/iTunes/iCloud backups
- Compatible well with all iOS devices and versions
- Be applicable for various iOS data loss situations
Mode 1. How to Recover Deleted VSCO Photos from iPhone Directly
It doesn't matter if you have no backups in iTunes and iCloud that contain the deleted VSCO photos. As long as you have exported them from VSCO to your Photos app, you can also go directly to recover without backup on your iPhone.
Step 1Connect iPhone with Computer
Open the downloaded and installed Joyoshare iPhone Data Recovery. Immediately after that, you can use a matchable USB to connect your iPhone with the computer under the first "Recover from iDevice" mode.

Step 2Scan VSCO Photos from iPhone
Once finish with iPhone recognition, the program will show relevant device info and supported data types in the same interface. Then you can choose "Photos", "App Photos" or more files you want to start "Scan".

Step 3Recover Deleted Pictures from VSCO on iPhone
When the scan is over, all photos, VSCO photos included, will be extracted from iPhone and displayed on the results page. Have a close preview to select VSCO pictures you would like to recover and click the "Recover" button to save on the computer.

Mode 2. How to Restore Deleted VSCO Photos from iTunes Backup Without Restoring
If you have previously created iTunes backups, you can use the following two methods to restore VSCO photos. The first professional way is secure and can retrieve photos without restoring them.
Step 1Download, installation and Connection
Run Joyoshare iPhone Data Recovery and change recovery mode to "Recover from iTunes".

Step 2Scan VSCO Photos from iTunes Backup
Choose one iTunes backup from the list and press the gear "Setting" option to pick up "Photos" and "App Photos". Simply start to "Scan".

Step 3Recover Deleted VSCO Pictures from iTunes Backup
After the scan, you can check and select desired recoverable VSCO photos. Then, tap on the "Recover" button to export to the computer.

Mode 3. Recover Deleted VSCO Photos from iCloud Backup Without Restoring
Step 1Set "Recover from iCloud" Mode
Choose the related iCloud backup from listed files, mark needed data types behind the "Setting" option, and click on "Scan".

Step 2Scan VSCO Photos from iCloud Backup
Choose the related iCloud backup from listed files, mark needed data types behind the "Setting" option, and click on "Scan".

Step 3Recover Deleted VSCO Pictures from iCloud Backup
Continue to preview found VSCO photos from the results page and choose whatever items you need. Now you can end up with the "Recover" option to finish photo recovery.

Part 2. Apple's Traditional Solutions to Restore VSCO Photos
Way 1. Retrieve Deleted VSCO Photos from iTunes Backup
This solution is straightforward but it will replace the current data with the whole restored backup. Think twice before you apply this method.
Step 1: Launch iTunes on a computer and plug the iPhone with a USB cable.
Step 2: Hit the iPhone device icon → and go "Summary" → "Backups" → "Restore Backup...".
Step 3: Choose an appropriate iTunes backup and confirm the "Restore" operation to begin VSCO photo recovery.

Way 2. How to Retrieve Deleted VSCO Photos from iCloud Backup
Similarly, if you regularly sync VSCO photos to iCloud, you can have more possibilities to try recovery, including the trustworthy and official solutions below.

Step 1: Open iPhone and go to "Settings" → "General" → "Reset" → and "Erase All Content and Settings" to factory reset the iPhone.
Step 2: Follow the instructions to set the iPhone step by step and stop until you reach the "Apps & Data" screen.
Step 3: Get "Restore from iCloud Backup" chosen and complete restoring photos from iCloud as per the prompts.
Part 3. Summary
Remember the data recovery engineer always says, "Data is recoverable as long as it is not covered." In a word, even when accidentally deleting critical data on an iPhone, users remain hopeful that their files can be recovered. The facts are right up there. In the system, the deleted files leave a delete mark, which indicates that they are still present but have pointed to the data space that covers them. However, they have not destroyed the space. A well-designed data recovery program – Joyoshare iPhone Data Recovery could recover deleted VSCO photos from iPhone or any other models without affecting their quality. Please, don't worry if you are still unsure how to use this program. Tech-savvy professionals are always ready to assist you. Comment below if you have any questions.






