There is no doubt that after the unprecedented improvement and upgrading of the camera, iPhone 11-series devices give you the ultimately excellent shooting experience. However, when you're smug about a shocking video, data loss can occur suddenly. That sounds scary, right? Well, don't let worries hold you back and if you're unluckily in this situation, learn from this post to know how to recover deleted videos from iPhone 11/11 Pro (Max).
- Part 1. Recover Deleted iPhone 11/11 Pro (Max) Videos without Backup
- Part 2. Recover Deleted iPhone 11/11 Pro (Max) Videos with iTunes Backup
- Part 3. Recover Deleted iPhone 11/11 Pro (Max) Videos with iCloud Backup
Are the Deleted Videos in the "Recently Deleted" Album?
Certainly, any time you manually delete a video yourself, you can go to find the "Recently Deleted" album on your iPhone 11/11 Pro (Max). This directory will help you save both videos and photos for up to 30 days. Notably, you won't be able to restore files if you empty all the data you have here, or if the video has passed the effective recovery period.
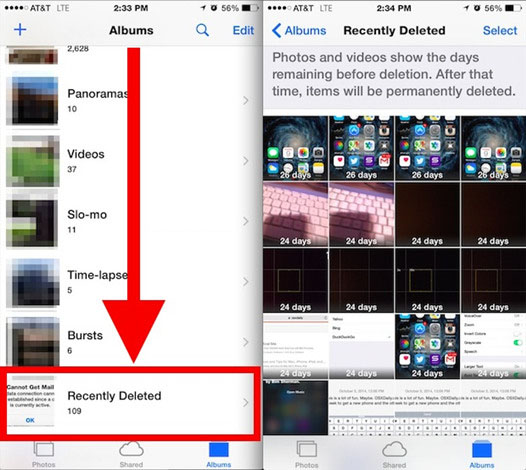
As you can see, the items will be deleted and removed permanently after the period of validity. Does that mean you get no way to retrieve the deleted videos? No. You can still resort to recently-created iTunes or iCloud backups. Or go further to extract videos from iPhone 11 device using a professional tool. That's why we need to introduce the following solutions for you.
Well-chosen Tool to Apply - Joyoshare iPhone Data Recovery
Key Features of Joyoshare iPhone Data Recovery:
Recover deleted videos from iPhone, iPad or iPod directly
Support restoring from iTunes and iCloud backups, even the encrypted
Retrieve personal info, SNS data and media & docs, in a total of 20 types
Provide real-time visual preview and selective recovery
High compatibility to all series of iDevices and iOS versions (iOS 13 included)
Part 1. How to Recover Deleted Videos from iPhone 11/11 Pro (Max) Directly
Applicable scenario: there is no backup and iPhone 11/11 Pro (Max) can run with no problem
What do we require: computer, well-functioning iPhone 11/11 Pro (Max), original USB cable and Joyoshare iPhone Data Recovery
Step 1 Plug iPhone to computer

Install Joyoshare iPhone Data Recovery and get the program started on your computer. Now use a prepared USB cable to connect your iPhone 11/11 Pro (Max) under the default mode of "Recover from iDevice". Note to complete the device authorization once you're prompted.
Step 2 Scan videos from iPhone 11/11 Pro (Max)

After the device is verified by Joyoshare program, all supported data types will be shown with checkmarks in the right section. You can go direct to "Scan" or only choose "Photos", "App Videos" to "Scan" quickly.
Step 3 Recover deleted iPhone 11/11 Pro (Max) videos

Scanning efficiency depends on how much data you have. Just wait until it finishes and then go to preview videos under Personal Info or Media & Docs. Mark your previously deleted items and click on "Recover" to save them on your computer with ease.
Part 2. How to Recover Deleted Videos from iPhone 11/11 Pro (Max) - iTunes Backup
Applicable scenario: there are available iTunes backups
What do we require: computer, local iTunes backups and Joyoshare iPhone Data Recovery
Step 1 Start with Recover from iTunes

Open Joyoshare iPhone Data Recovery on the computer where you have local iTunes backup files. Next, toggle mode to the second "Recover from iTunes" from the top menu and wait for all backups to load.
Step 2 Scan videos from an iTunes backup

Select an iTunes backup from the automatically generated list, or you can click the "+" button to import a new one. Press on the gear "Setting" option behind it to only mark "App Videos", "Photos", etc. and begin "Scan".
Step 3 Restore iPhone 11/11 Pro (Max) videos

Browse all existing data from iTunes backup file after scan and tick them in real-time on related categories in the left column. To finalize it, just press on the "Recover" option to save on computer.
Part 3. How to Recover Deleted Videos from iPhone 11/11 Pro (Max) - iCloud Backup
Applicable scenario: there are available iCloud backups
What do we require: computer, iCloud account and Joyoshare iPhone Data Recovery
Step 1 Complete login under Recover from iCloud

Launch Joyoshare iPhone Data Recovery on Windows or Mac computer, switch mode to "Recover from iCloud" and sign in iCloud account using your own Apple ID. You'll besides input a random code if two-factor authentication is enabled.
Step 2 Download an iCloud backup to scan

The program will sync all current backups from your required iCloud account. Herein, pick up one from them to "Download" so that you can choose desired data types to "Scan".
Step 3 Retrieve iPhone 11/11 Pro (Max) videos

The video items extracted from iCloud backup can be presented in the results page. You can display them in the way you like and check necessary files to "Recover" back to computer's local folder.









