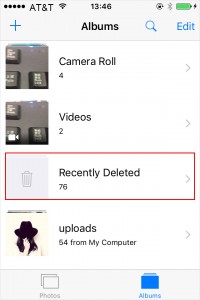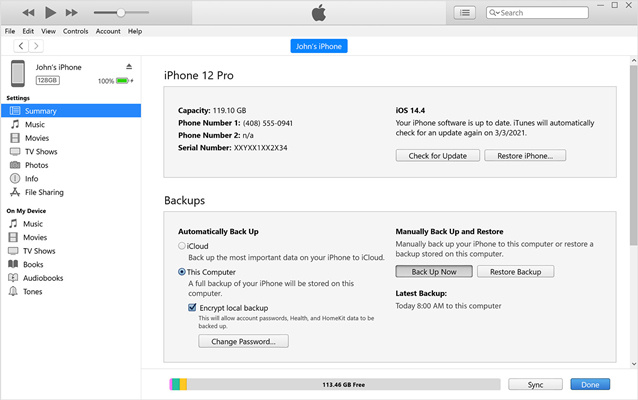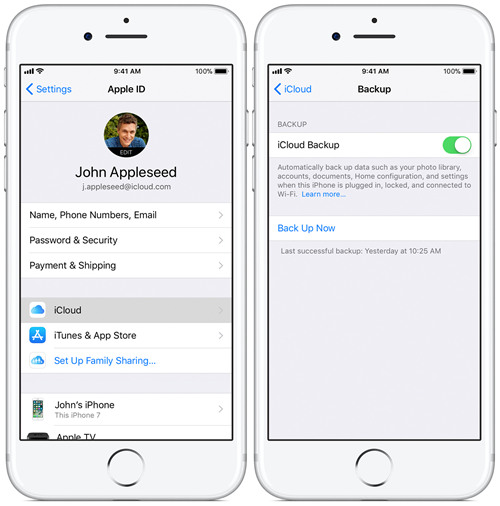Q:"Not everyone is aware of backing up iPhone files regularly, and so am I. However, it's awful that all of my videos have disappeared yet and I desperately want to restore them. Is it possible to recover them on my iPhone even without any backup files?" – Blue
There are always users who lose vital iPhone videos without backup files from iTunes or iCloud. But you don't have to be discouraged as this article will cover the topic of "How to recover deleted videos from iPhone without backup" in details. Wonder how? Let's go straight to the point.
- Part 1. Instruction to Restore Deleted iPhone Videos without Backup
- Part 2. Tips to Make iPhone Data Backup Files and Prevent Further Loss
Joyoshare iPhone Data Recovery - What's It
The one who has no backup files should take advantage of a professional iPhone video recovery to get deleted/lost/missing videos back without potential data loss risk. Here Joyoshare iPhone Data Recovery is worth considering, which aims at recovering 20+ types of iOS files from iPhone, iPad and iPod touch with absolute safe guarantee. Shortly, it will not overwrite current data or damage existing files.
Developed with top-leading data retrieval technology, this superior tool allows you to preview any recoverable items in the way you like. Photos, audios, videos and more data can be viewed in real time before recovery. Additionally, it's as well available to choose whatever you need selectively.
Key Features of Joyoshare iPhone Data Recovery:
Retrieve deleted videos from iPhone without backup
Support a huge array of iOS devices (iOS 12 included)
Over 20 iOS data types can be restored under 3 smart recovery modes
Find common and encrypted data from various data loss scenarios

Part 1. Step-by-step Guide to Recover Deleted Videos from iPhone without Backup
Generally speaking, the videos saved on your iPhone will not be gotten rid of soon. You have chance to extract them from iPhone straightly before new data's overwrite. Here we are going to talk about how to restore deleted videos on iPhone without backup, which is applicable to all models of iOS devices, even iPhone XS/XS Max/XR.
Step 1 Run Joyoshare and connect iPhone

Complete downloading and installing Joyoshare iPhone Data Recovery ahead of time. Next simply launch it and connect iPhone to computer under "Recover from iDevice" mode. To better get iPhone detected, remember to "Trust" computer on iPhone's pop-up prompt.
Step 2 Select data types to scan

Having recognized your iPhone successfully, Joyoshare will show related device info and recoverable data types on the same interface. You can scan all of them by default or just choose desired files as per actual needs, such as "App Videos", "Photos", etc. Then it's time to click "Scan" button at the right bottom.
Step 3 Retrieve deleted iPhone videos

Wait patiently until all scanned contents are classified and displayed in the left column. Go ahead to search your deleted videos by using "Search" tool or filter out the existing data by choosing "Only show the deleted" option. You can also preview other files you create on iPhone before and then go to tap on "Recover" button to output them.
Video Tutorial: How to Recover Deleted Videos on iPhone without Backup
Part 2. Measures You can Take to Avoid Data Loss Troubles
It's undeniable that data loss always occurs without warning. To protect your data from such unpredictable disaster, you should take some actions in the way you can. See what you can execute as below.
1 Don't empty "Recently Deleted" folder immediately

The deleted video files will be moved to iPhone "Photos" folder, "Recently Deleted", which helps you keep deleted items for 30 days. As a result, make sure there are no mistakenly deleted videos before you clear up this folder.
2 Back up iPhone with iTunes

Apple enables you to back up your iPhone data with iTunes automatically or manually. What you have to do is just open iTunes and connect iPhone with computer. For the automatic one, go to "Summary" > "Automatically Back Up" > "This computer". For the Manual one, go for "Summary" > "Manually Back Up and Restore".
3 Sync iPhone with iCloud

All iPhone data can be updated to your iCloud account as long as you have turned on following option on "Settings" > "iCloud" > "iCloud Backup".