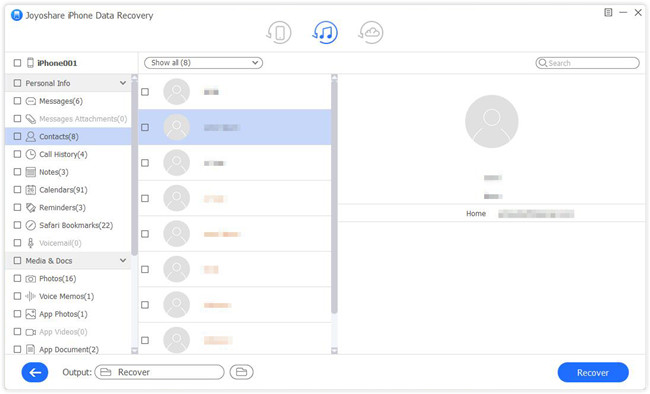Acting as a portable and handy device, iPad is widely used for entertainment by a certain group of Apple users, watching videos in particular. Not only can you purchase favorite videos from iTunes but also you can shot one with built-in camera. But, chances are that data loss always happens all of a sudden, such as system crash, upgrade failure, factory reset, unknowing disappearance, virus attack, etc., which can destroy all purchased and captured videos in one fell swoop. In order to recover deleted videos from iPad comprehensively, we specially collect 3 possible ways in this article and show related guide to you as below.
- Part 1. Recover Deleted Purchased iPad Videos from iTunes
- Part 2. Restore Deleted Videos from iPad Directly
- Part 3. Retrieve Deleted iPad Videos via iTunes/iCloud Backup
Part 1. How to Recover Deleted Videos on iPad from iTunes
If you have lost or deleted videos purchased from iTunes store, you can get an easy way to get them back as iTunes shows info for all videos that you downloaded or purchased from its store. Check out steps as follows:
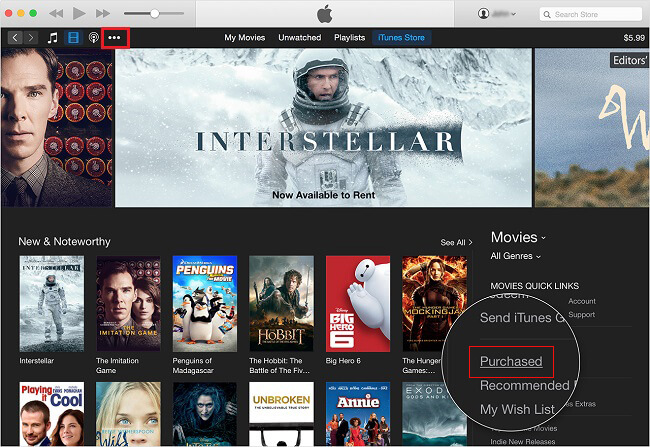
Step 1: Open iTunes app on your iPad. Click on "Purchased" option to display a list, which contains movies, TV shows and music you bought from iTunes store;
Step 2: Choose "Movies" and press on "Not on This iPad" option to look through deleted videos list;
Step 3: Select the one you need and click its cloud icon to re-download it to your iPad.
Trustworthy iPad Video Recovery – Joyoshare iPhone Data Recovery
The one, who feels like to recover deleted videos from iPad professionally without risk of damaging existing data or overwriting current files, should turn to Joyoshare iPhone Data Recovery for help. It is a dedicated tool specialized in retrieving data with highest success rate and 100% secure guarantee.
What's better, it also has competency to find lost or deleted data from lots of unexpected data loss scenarios, including jailbreak, water damaged, factory reset, password forgotten, screen broken, device stolen, system crash, etc. Apart from iPad, it can support a series of iOS models of iPhone and iPod touch as well. What's best is that you have right to use it to recover more than 20 types of iOS data types under 3 recovery modes, like videos, photos, notes, contacts, call history, reminders, iMessages, etc.
Key Features of Joyoshare iPhone Data Recovery:
Be compatible with the latest iOS 12
Preview video in real time and recover them selectively
Extract deleted files from iTunes and iCloud backups
Support 20+ different iOS data types and various iDevices

Part 2. How to Recover Deleted Videos from iPad without Backup
It's available to restore deleted videos from iPad straightly as long as the videos have not been overwritten by new data. Therefore, it's notable to not continue to use your iPad once data is lost. Don't fret also if you have no backup. Following guide can come in handy.
Step 1 Connect iPad under "Recover from iDevice"

First of all, download and install Joyoshare iPhone Data Recovery on your computer. Keep iPad connected under "Recover from iDevice" mode by using an original USB cable. Don't forget to "Trust" computer on your iPad so that the recognition can be done without problem.
Step 2 Select and scan iPad data types

After successful connection, all device info will be detected and shown in details. Besides, one the right side, supported data types are checked by default. If you don't want to scan all of them, go to tick what you need specifically, such as "App Videos", "Photos", etc. Then simply click the "Scan" button to start to scan selected files.
Step 3 Retrieve Deleted Videos from iPad

A while later, Joyoshare iPhone Data Recovery will finish scanning iPad data and orderly classifies them into different categories. Flexibly, you can choose "Only show the deleted" option to filter out needless files. Having chosen desired iPad videos, hit the "Recover" button to export them to computer.
Part 3. How to Recover Deleted Videos from iCloud/iTunes Backup
Sure, the most ideal result is that you have synced iPad data to iTunes or iCloud before. In this case, extracting deleted videos is pretty easy. Let's refer to this step-by-step guide right now.
Step 1 Change mode in Joyoshare

Get Joyoshare iPhone Data Recovery launched and go ahead to its top menu bar to switch recovery mode. Choose "Recover from iTunes" if you have created an iTunes backup. Similarly, "Recover from iCloud" for iCloud backups.
Step 2 Get data from iTunes/iCloud backup

Joyoshare iPhone Data Recovery will smartly detect all local backup files for you to choose. You are allowed to refer to backup date, device model, file size, etc. to make sure which one is the most relevant backup. Pick up it and click the "gear" icon behind it to confirm data types. Likewise, tap on "Scan" button at the right bottom.
Step 3 Recover iPad videos from iTunes/iCloud backup

Wait for a moment until the scan process ends. Then, you will see all recoverable contents. Preview them in real time one by one or directly search definite one with "search" box. Selectively choose needed items and click "Recover" button to save them on local folder.
See More: Retrieve Videos from iCloud