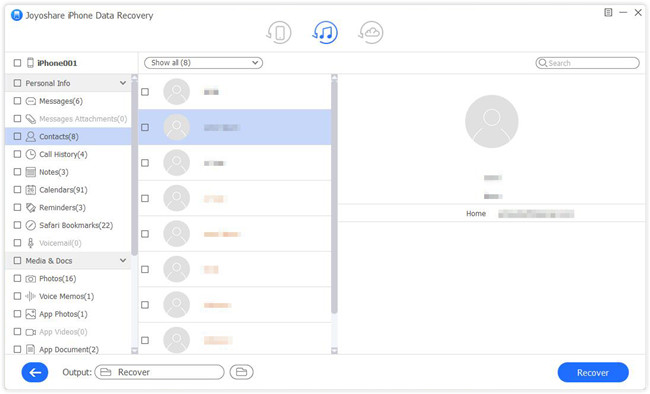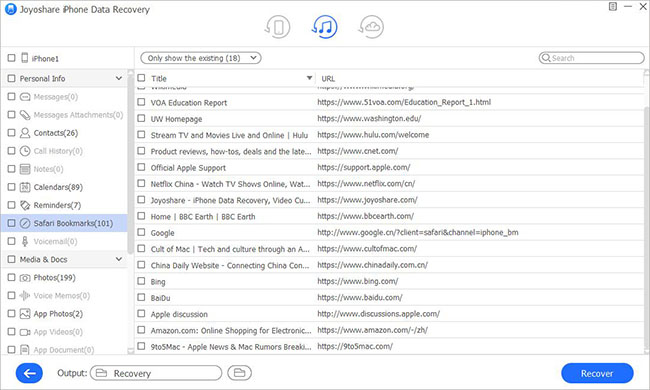Q:"My MacBook Pro couldn't work well so I use my sister's iPad while she was away. To keep her from finding out about my browsing history, I deleted it. But, oh my god, I didn't notice that I also deleted all the bookmarks stored on her iPad Safari browser. I must find a quick guide to restore deleted Safari bookmarks on iPad. Otherwise, she would kill me after her discovery. Please help me!" — Reed
Apple users know clearly that Safari is the default browser developed on iPad, iPhone, Mac, etc. that is usually used to help you visit webpages, read news, find solutions, and more. By simply making the frequently visited sites as bookmarks, you can handily and quickly enter whichever you want at any time. Just as Reed described, it is serious once all Safari bookmarks were deleted from the iPad as it holds loads of widely used web addresses. Here to give Reed and more similar Apple users support, next we will talk about how to recover deleted Safari bookmarks on iPad without sparing any efforts.
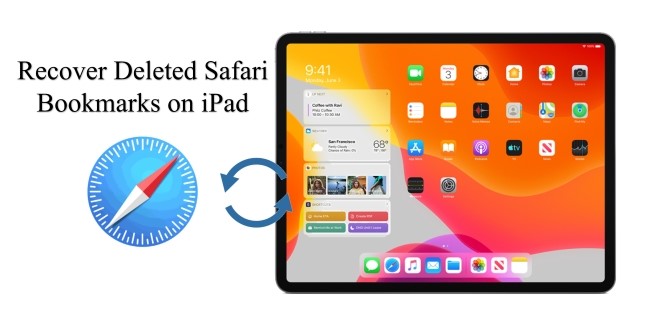
- Part 1. Reliable Recovery Way – Joyoshare iPhone Data Recovery [100% Effective]
- Mode 1. Recover Lost Bookmarks on iPad Directly
- Mode 2. Recover from iTunes
- Mode 3. Recover from iCloud
- Part 2. Common Ways for Safari Bookmarks Recovery
- Way 1. Reboot Device
- Way 2. Recover from Apple iTunes
- Way 3. Recover from Apple iCloud
- Part 3. Final Thoughts
Part 1. Reliable Recovery Way – Joyoshare iPhone Data Recovery [Hot]
The professional approach to recover deleted Safari bookmarks on iPad is to apply for a 3rd-party data recovery program so that you are assured of an absolute safe guarantee without making existing iPad data files lost, damaged, or overwritten. Among all excellent options, Joyoshare iPhone Data Recovery is worth a try, which enables you to not only retrieve Safari books, but also more common and encrypted data in a total of 20+ kinds, including calendars, notes, voicemails, WhatsApp/Viber/Kik messages, videos, photos, etc.
Once your iPad Safari bookmarks disappeared, the device itself, iTunes, and iCloud backup can be scanned and analyzed to bring up needed data for you. That is to say, you can preview desired items in real-time and selectively choose what matters to you before recovery. The good news is that all models of iPad Pro, iPad Air, iPad mini, and iPad can be supported completely under this one-stop solution.
Key Functions of Joyoshare iPhone Data Recovery:
Restore deleted Safari bookmarks from any iOS device
Convert HEIC to JPG if recover photos from iPad
Preview data in real-time and retrieve items selectively
Recover data from iPad, iTunes, and iCloud backups
Preview photos, audios, videos, etc. in real-time

Mode 1. Recover Lost Bookmarks on iPad Directly
Joyoshare iPhone Data Recovery, a dedicated data recovery tool, does well in finding and recovering data from iPad, iPhone, and iPod touch. With the help of this medium, the existing data files on the iPad can be protected well, and meanwhile, the deleted data can be recovered to the greatest extent. Here's how.
Step 1Run Joyoshare and Connect iPad
Straightly get Joyoshare iPhone Data Recovery run if you have already equipped your computer with it in advance. You will be asked to connect your iPad, during which you should remember to "Trust" your computer by tapping on the pop-up window on the iPad screen.

Step 2Set about Scanning iPad
All deleted and existing data will be displayed in your sight as long as your iPad has been recognized and detected successfully. You can directly click "Scan" without making a change for all default checked data or only tick the box of "Safari Bookmarks" to let Joyoshare begin to scan iPad.

Step 3Preview and Recover iPad Safari Bookmarks Selectively
Wait until Joyoshare iPhone Data Recovery stops scanning data files from your iPad. Then all found contents will be classified into different categories. Look through the results in the way you like. You can recover the whole folder or only get down to retrieving designated items to a computer with an easy click to "Recover".

Note: Joyoshare iPhone Data Recovery also can recover iOS data, Safari bookmarks involved, from iTunes or iCloud backup on condition that you have synced your iPad data with them before data loss. You can do it yourself by following the next two modes steps.
Mode 2. Recover Deleted Safari Bookmarks on iPad from iTunes
As long as your iPad data is regularly backed up with the iTunes app, you can now manually restore your Safari bookmarks from your iTunes backup file. Joyoshare iPhone Data Recovery never overwrites your exiting Safari bookmarks when recovering bookmarks from iTunes backup.
Step 1Open Joyoshare and Choose Mode
Launch Joyoshare iPhone Data Recovery on the desktop computer and click on the "Recover from iTunes" mode on the top menu bar.

Step 2Extract iTunes Backup
Choose the iTunes backup file that might contain your missing Safari bookmarks after all your iTunes backup files have been listed. Hit the Gear icon
 on the right side and select the "Safari Bookmarks" for scanning. To enable Joyoshare to begin extracting Safari bookmarks from iTunes backups, click the "Scan" button.
on the right side and select the "Safari Bookmarks" for scanning. To enable Joyoshare to begin extracting Safari bookmarks from iTunes backups, click the "Scan" button.
Step 3Recover Deleted Safari Bookmarks with iTunes
Once the scanning has been completed, you can preview and select each bookmark item individually or all of them at once. To export your bookmarks to your computer, click the "Recover" button.

Mode 3. Recover Deleted Safari Bookmarks on iPad from iCloud
If you prefer and have an iCloud backup, Joyoshare iPhone Data Recovery can also retrieve your lost Safari bookmarks from your iCloud backup. Now you can recover those deleted or lost bookmarks using this easy step-by-step guide.
Step 1Sign in iCloud
Open Joyoshare and switch to the third recovery mode – "Recover from iCloud". Enter Apple ID and passcode to log into your iCloud.

Step 2Extract iCloud Backup
Once you've successfully logged into iCloud, you can see all your iCloud backups. Select the one you want to "Download". After the download is complete, select the "Safari Bookmarks" option and click the "Scan" button to scan for any missing bookmarks.

Step 3Restore Safari Bookmarks from iCloud Backup
Within a minute, the scanning will be completed. Once it's done, you can preview all recoverable bookmarks and choose the one you want to restore. To begin the recovery, click on the "Recover" button, then you'll find your recovered Safari bookmarks on the local folder of your computer.

Part 2. Common Ways to Recover Deleted Safari Bookmarks on iPad
Way 1. Reboot Device to Restore Deleted Safari Bookmarks on iPad
As is often the case, you will encounter various iOS problems, data loss included, which can be fixed efficiently by only rebooting the device. How about trying it now to verify whether it can salvage you from iPad Safari bookmarks loss?

Step 1. Press both the iPad "Home" button and the "Sleep/Wake" button at the same time for about 10-15 seconds.
Step 2. Release the buttons until you can see the Apple logo shown on the screen.
Note: Or you can reset the device in your way supposed that this method can't work well. Simply head to iPad "Settings" → "General" → "Reset" → "Reset All Settings".
Way 2. Recover Deleted Safari Bookmarks on iPad from Apple iTunes
Next, we are going to show you how to make full use of iTunes to get your deleted Safari bookmarks back on your iPad as long as you have synced backup files.

Step 1: Get iTunes launched on your computer (Windows/Mac) and go forward to connect your iPad with it using one original USB.
Step 2: So long as there is no problem for iTunes to detect your iPad, you will see an iPad symbol appear in iTunes. Select it and go to "Summary" → "Backups" → "Restore Backup from iTunes".
Step 3: Pick up the most relevant iTunes backup and hit on "Restore" to initiate a recovery task. The passcode may be required if the backup is encrypted.
Step 4: Don't disconnect your iPad even after it restarts. You ought to wait for it patiently to sync with your computer.
Way 3. Recover Deleted Safari Bookmarks on iPad from Apple iCloud
One more chance provided for you is to restore iPad bookmarks from iCloud backup. The fact is that all your current bookmarks will be archived automatically by Apple, making it practical to restore them on iPad if a data loss disaster happens to you. However, what should be mentioned is that this method will replace the existing one on your iPad. Do it as follows if you decide.
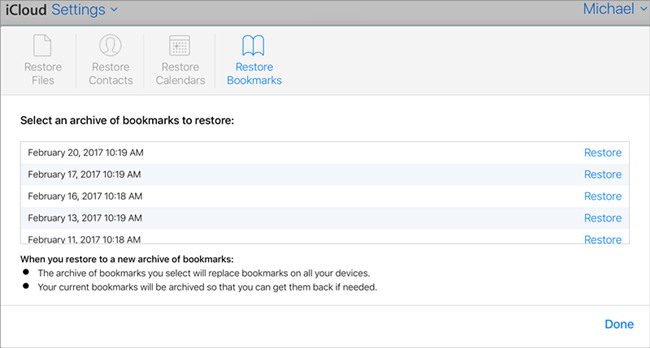
Step 1: Navigate to iCloud.com in one browser and sign in to your iCloud account by typing in Apple ID and password.
Step 2: Go for "Settings" → "Advanced" → "Restore Bookmarks". According to the presented data, select an archive of bookmarks to recover and press the "Restore" button behind it. It will take a while to show all your bookmarks and reading list again on your iPad.
Part 3. Final Thoughts
After reading this article, you'll have no doubts about how to recover deleted bookmarks Safari on iPad. Follow the methods above one by one. Both Joyoshare iPhone Data Recovery and other basic ways can help you. Joyoshare iPhone Data Recovery offers more powerful features and is easier to use than other methods. So, you won't face any difficulty during the recovering process. What's more, you are allowed to not only restore bookmarks as well as view all of the backup data. Nevertheless, if you have any questions regarding it, feel free to contact Joyoshare customer service.