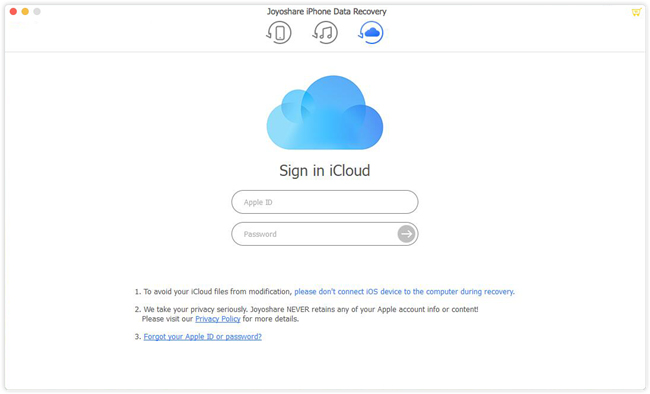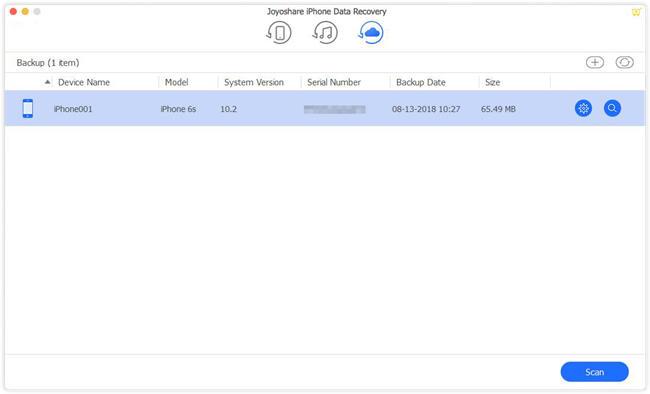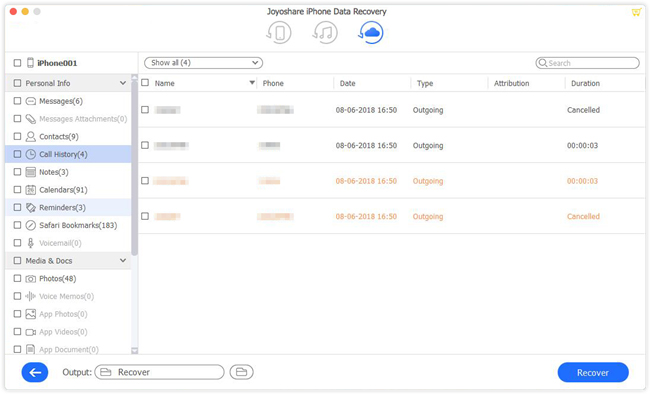Is it fearful for you to lose or delete some important files from your iPhone by chance? Do you long for getting them back with your own hands? Maybe it seems a bit difficult for you if it is the first time you experience data loss. Leave the chaos of your mind alone and learn to recover deleted files from iPhone today. You can not only restore from iDevice but also retrieve from iTunes/iCloud. All of these three solutions are suggested to use. You can accord to the real situation to choose the best one for yourself.
- Part 1. Where Do the Temporarily Deleted Files Go on iPhone?
- Part 2. Where Do the Permanently Deleted Files Go on iPhone?
- Part 3. How to Recover Deleted Files from iPhone?
- Way 1. Ask Support from Professional Data Recovery Tool [Recommended]
- Mode 1. Recover Deleted iPhone Files Without Backup
- Mode 2. Recover iPhone Data from iTunes Backup File
- Mode 3. Recover iPhone Files from iCloud Backup
- Way 2. Apple's Ways to Recover Deleted Files from iPhone
- Tip 1. Recover iPhone Data from iTunes Backup File
- Tip 2. Recover iPhone Files from iCloud Backup
- Part 4. Summary
Part 1. Where Do the Temporarily Deleted Files Go on iPhone?
On iPhone, you have two ways for you to delete a file. The first time a file is deleted on the iPhone, it is actually sent to a Recycle Bin like area. There is a separate location on your iPhone where it stores your temporarily deleted files, and you can actually access these files. Further, these temporarily deleted files can even be retrieved from your iPhone. These files do not disappear for good and they are still stored on your storage, which means you can restore them via the app you used to delete them.
If you accidentally delete any of your notes but are not removing them for good, you may still be able to recover them. You can recover your notes by launching the Notes app and selecting the Recently Deleted category. Afterward, your iPhone will display all the deleted notes that are still recoverable.
Part 2. Where Do the Permanently Deleted Files Go on iPhone?
Temporarily deleted files are already known where they go. How about the situation worsening? When you permanently delete files, you may want to know where they go. Permanent deletion differs from temporary deletion. In fact, after deleting a file, it won't be removed from your device. Instead, it stays in your memory where you are unable to access it, no matter what stock application you use.
Those deleted files, are eventually being replaced by the new files you saved to your device. You may also experience this after deep formatting your device. In this case, iCloud or iTunes can be relied upon as digital backup mechanisms. If you enabled regular security backups on your iPhone, then you should be able to restore from an iCloud backup or iTunes backup. Following are 5 ways to help you how to recover deleted files from iPhone or other newer models without backup or with backup.
Part 3. How to Recover Deleted Files from iPhone?
Way 1. Three-in-One iPhone Files Recovery — Joyoshare iPhone Data Recovery [Hot]
Joyoshare iPhone Data Recovery recommended here offers you a comprehensive solution to recover deleted files from iPhone without backup or with iTunes and iCloud backups. Being compatible with iOS 15 and supportable for all iPhone models, like iPhone XS/XR, this hassle-free tool is your best choice to make data retrieval.
Better yet, there are up to 20 kinds of iOS file types supported to recover, including photos, videos, contacts, reminders, call history, Safari bookmarks, Kik/Viber/WhatsApp messages, voice memos, etc. It can even do you a big favor in various situations, such as iOS update failure, factory reset, water damage, mistaken deletion, jailbreak, screen smashed, device stolen, etc.
Key Features of Joyoshare iPhone Data Recovery:
Support pictures, iMessages, notes and more 20+ iOS file types
Undelete important data from iPhone, iTunes and iCloud backups
Recover deleted iPhone files after iOS 12 update, factory reset, etc.
Develop with real-time preview and selective recovery features
Scan both common and encrypted backups at fast speed with high success rate

Mode 1. Recover Deleted iPhone Files Without Backup
If you have deleted your useful files from your iPhone, like photos and notes, you can first go to check the "Recently Deleted" folder to see whether they are kept out there. If not, read on to find how to recover deleted files from iPhone without backup.
Step 1Run Program and Connect iPhone
First of all, download the right version of Joyoshare iPhone Data Recovery on your computer and finish the installation. Then simply get it started and connect your iPhone as requested under "Recover from iDevice" mode.

Step 2Start to Scan Deleted Files from iPhone
The program will automatically detect and recognize your iPhone and show all device info in the left section as below. By default, all supported data types will be checked. You can directly click "Scan" to start data search or only choose desired data as per actual needs.

Step 3Preview and Recover Deleted Files on iPhone
Preview all recoverable data, like "Photos", "Calendars", "Notes", etc. in your way in the left column. You can select to only show the deleted or have a quick search. Then get what you need ticked and click the "Recover" button to export to your local folder.

Mode 2. Recover from iTunes with Joyoshare iTunes Backup Extractor
To avoid data damage and overwrite, you might as well use Joyoshare iPhone Data Recovery to work as a medium. It can protect all your deleted and existing data completely. Besides, you can have a preview before retrieval as you want. Here's how:
Step 1Open Program and Set "Recover from iTunes"
Launch Joyoshare iPhone iTunes backup extractor on a computer that you have synced backups to before data loss. This time you should choose "Recover from iTunes" mode on the top navigation bar.

Step 2Pick up Needed Data Types to Scan
A list containing all iTunes backups will be displayed for your reference. You can also click the "+" button to browse and add one from the designated folder. Then confirm one iTunes backup and tap on its gear "Setting" icon
 to choose file types. Next click on the "Scan" button to go on next step.
to choose file types. Next click on the "Scan" button to go on next step.
Step 3Get Deleted iPhone Files off iTunes Backup
Your selected data will be scanned and classified. Preview them one by one as you wish and mark wanted data to "Recover" to your computer.

Mode 3. Recover from iCloud with Joyoshare iCloud Backup Extractor
Hopefully, Joyoshare iPhone Data Recovery also provides you with one option to retrieve from iCloud backups. There is no data being overwritten and the whole process is 100% safe. Check out now.
Step 1Log in iCloud Account
Run Joyoshare iPhone Data Recovery and sign in iCloud under "Recover from iCloud" mode.

Step 2Download iCloud Backup File
Select one iCloud backup to download and choose data types to continue scanning.

Step 3Recover Lost Files from iCloud Backup
Preview data, mark items, and press on the "Recover" option to save them on the computer.

Way 2. Apple's Ways to Recover Deleted Files from iPhone
Tip 1. Restore iPhone Deleted Files from iTunes Backup
Most of you are familiar with iTunes. Aside from backing up iOS data, you can also apply it to restore backup as follows. What you should know is that this method will replace all current data on your iPhone with the selected backup and it gives no access to preview files before recovery.

Step 1: Plug your iPhone to computer and run the latest version of iTunes; click "Trust" button to make authorization;
Step 2: After device recognition, you can head to press the iPhone icon and go for "Summary" → "Backups" → "Restore Backup..."; or go forward to "File" → "Devices" → "Restore from Backup..." on the top menu;
Step 3: Choose one iTunes backup and click the "Restore Backup" option to begin recovery. Ensure your iPhone is connected during the whole process.
Tip 2. Restore Backup from iCloud on iPhone
Here are is the guide to "Restore from iCloud Backup" on iPhone. It also puts your current data at risk of being overwritten. You'd better bear this point in mind before starting a data recovery task.

Step 1: Open iPhone and go for "Settings" → "[Your Name]" → "iCloud" → "Storage" → "Manage Storage" → "Backups" to guarantee there is at least one backup you have;
Step 2: Go to "Settings" → "General" → "Reset" → "Erase all content and settings" to factory reset your iPhone;
Step 3: Follow the prompts to reset your iPhone and click "Restore from iCloud Backup" under the "Apps & Data" screen to initiate data restoration.
To be honest, Apple's approach isn't the best. It has many limitations:
It is possible that you not be able to restore your contacts via iTunes backup due to some unknown errors, such as long backup periods, interruptions, or crashes during the process that result in loss of data.
iTunes cannot read the backup on your computer if your device was lost, stolen, or damaged since it is in an unreadable format.
According to Apple, backups are only restored as a whole — specific content or types cannot be selected.
Part 4. Summary
Remember what the data recovery engineer always said: "As long as data is not covered, data may be recovered." Even though losing important data on an iPhone could be devastating, users still have hope that they can recover their deleted files. The facts are right up there.
The deleted files leave a delete mark in the system, which means they are still there but have pointed to the data space that has been covering them, but they didn't destroy the space. A professional data recovery program — Joyoshare iPhone Data Recovery could recover deleted files from iPhone 5/4 or any other models without affecting their quality.
If you are still confused by how to use this program, then chill! The professional tech-savvy are always ready to lend you a hand in a cost-effective manner. Leave your comment below.