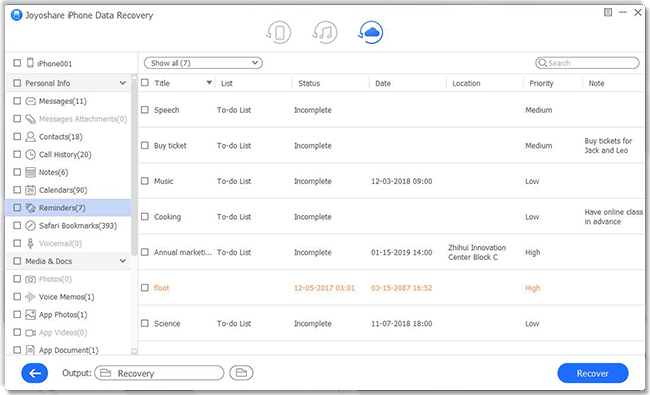Q: "I can't access DCIM folder on iPhone when plugged into the computer. The DCIM folder doesn't come up. How to access the DCIM folder on iPhone. Please help! " – Lian from Apple Community
Q: "I accidentally deleted crucial photos from my iPhone DCIM folder on my desktop. Is there any way I can recover the files I deleted?" – Jimmy from StackExchange
Frankly, this problem, DCIM folder empty, is encountered or experienced by many people. Those who know must be familiar with the details. Usually, there is a directory, part of the file system for a digital camera, named DCIM (Digital Camera Images), which stores camera roll photos and videos for our phones. However, as reported above, sometimes your iPhone DCIM folder is empty when connect to a computer. Or you may delete photos from this folder but get no way to find and access them later. You may wonder "how do I fix iPhone DCIM folder is empty"? This post is here to extricate you from the hassle.

- Part 1. Fix DCIM Folder iPhone Empty to Find Photos
- Part 2. Use Professional DCIM Folder Photo Recovery Tool [Recommended]
- Part 3. The Bottom Line
Part 1. Fix DCIM Folder iPhone Empty to Find Photos
As a rule, as soon as your iPhone is recognized by the computer, you can go to the DCIM folder and view the photos from your iPhone. Nevertheless, there is an exception where the local disk shows an empty DCIM folder. If this has a lot to do with your computer not having enough access to a folder, you might as well try the following method to Reset Location & Privacy.
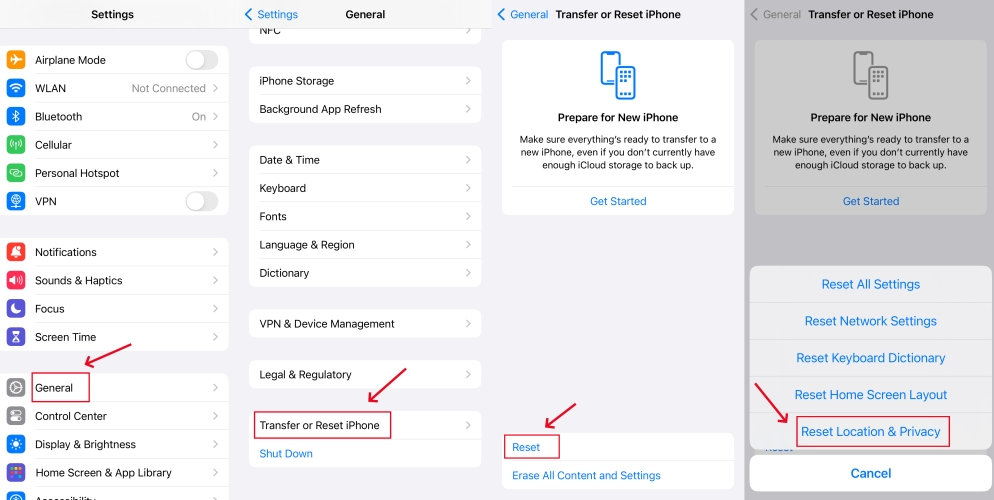
Step 1: Start from "Settings" on iPhone and go to "General" → "Reset".
Step 2: Find and click the "Reset Location & Privacy" option at the bottom to reset.
Step 3: Connect iPhone to computer and authorize by confirming "Trust This Computer".
Step 4: Once it's recognized and shown on the local disk, click to go for "Internal Storage" → "DCIM".
Part 2. iPhone DCIM Folder Photo Recovery – Joyoshare iPhone Data Recovery [Hot]
If you happen to delete or can't find the photos you need in the DCIM folder from your iPhone, try Joyoshare iPhone Data Recovery. With it, you can make it a breeze to scan deleted DCIM folder photos from your iPhone directly. Or go further to extract lost photos from iTunes and iCloud backups. Importantly, this mighty tool can let you preview not only photos but also other data in real-time and selectively get them back.

- Recover permanently deleted photos from encrypted backups
- Convert HEIC to JPG and support HTML & CSV formats
- Restore 20+ data with 3 modes in sundry situations
- Scan data fast without occupying too much disk space
- Permit to preview before recovery and selectively choose
Mode 1. How to Recover Empty DCIM Folder iPhone Photos Without Backup
Make sure your phone is working properly under this recovery mode. Then, depending on your situation, download the version you need from Joyoshare iPhone Data Recovery official website. Once all is ready, you can set down to troubleshooting the iPhone DCIM folder empty issue as follows:
Step 1 Plug iPhone into Computer
Run the program, Joyoshare iPhone Data Recovery, on your computer. You will be placed in the "Recover from iDevice" mode by default. Next, connect your iPhone to the computer with a USB cable. Click "Trust" if you are required to do it.

Step 2 Mark and Scan iPhone Photos
You have the right to see the device info about your iPhone and all supported data types after the connection. Now go to the right section to choose the types you need, like "Photos", "App Photos", etc., and readily start "Scan".

Step 3Preview and Recover DCIM Photos to Computer
All the recoverable files will be classified on the results page when the scan is over thoroughly. You can then take yourself to the left column to preview photos stored in the DCIM folder. Just mark the items you want selectively and save them to your computer with "Recover" at the bottom right.

Mode 2. How to Recover Empty DCIM Folder iPhone Photos via iTunes Backup
Don't despair if it's not practical to directly recover DCIM folder photos from iPhone. Make certain whether you have iTunes backups that keep the deleted photos and move on the steps below to continue.
Step 1 Choose iTunes Recovery Mode
No iPhone is needed this time and you just begin with "Recover from iTunes" mode on Joyoshare iPhone Data Recovery.

Step 2 Scan iTunes Backup Photos
The program effectively and intelligently lists the local iTunes backups it detects. Get one, elect data types in gear "Setting" and initiate "Scan".

Step 3 Preview and Retrieve Photos from iPhone DCIM Folder
Filter to quickly find the DCIM folder photos you want and press "Recover" to export them to the computer.

Mode 3. How to Recover Empty DCIM Folder iPhone Photos from iCloud Backup
Whether iPhone DCIM folder empty problem persists and no ways you can use it viably? Consider your iCloud backups and recover photos by referring to the quick guide here.
Step 1Choose Recover from iCloud
Straightly start Joyoshare iPhone Data Recovery, log in iCloud account, and complete two-factor authentication.

Step 2 Download iCloud Backup and Scan
Select the appropriate backup file from the list displayed to scan.

Step 3 Choose Needed Photos to Recover
Check and choose if there are DCIM folder photos you desire. Next, hit the "Recover" button to transfer to a PC or Mac.

Part 3. The Bottom Line
Do not feel helpless if you are unsure iPhone DCIM folder empty problem. To recover your valuable photos, simply follow Joyoshare iPhone Data Recovery. With its detailed instructions and three modes, it can solve your problems instantly. Please leave your comment below if you have any further questions. Getting in touch with our email service will help you solve your issue quickly.