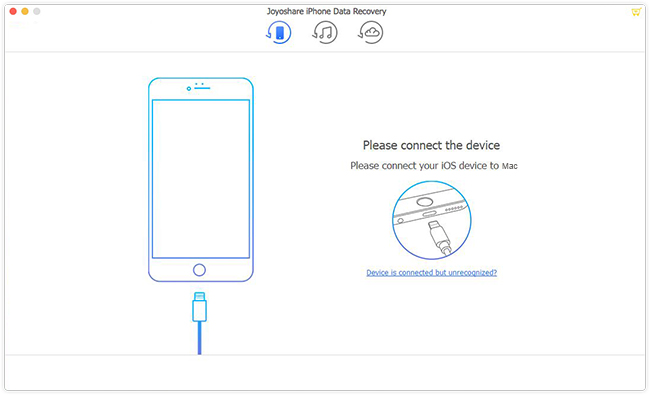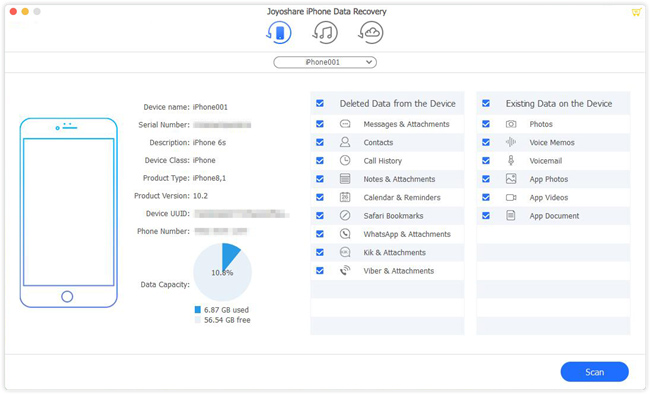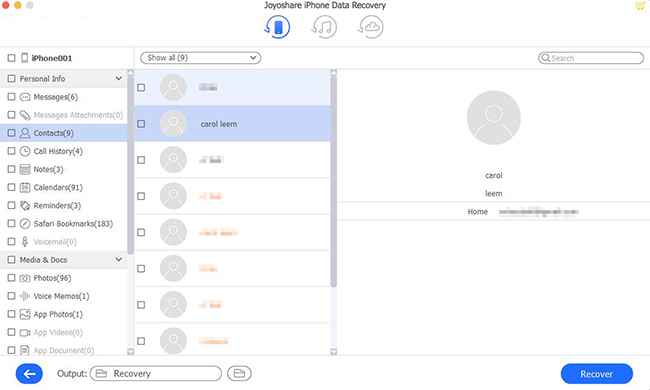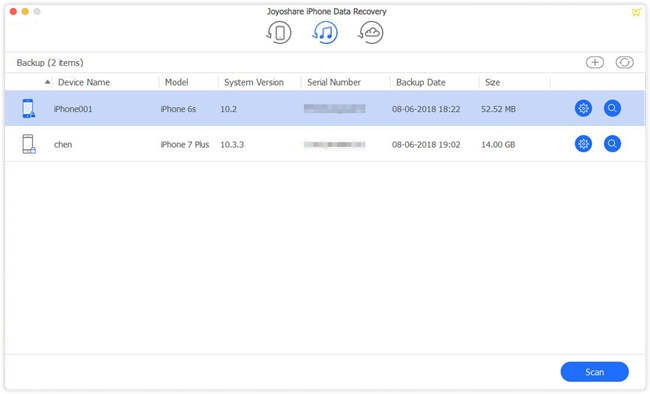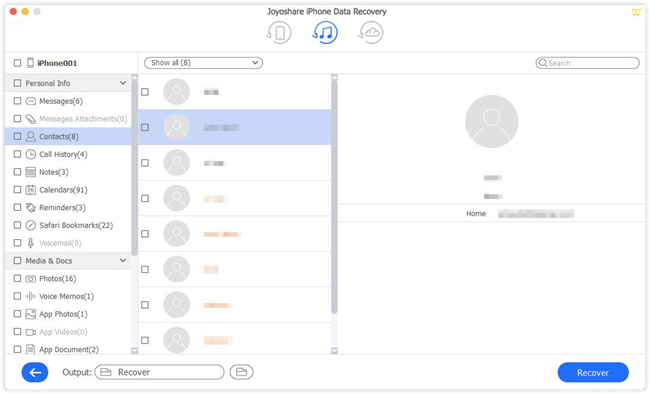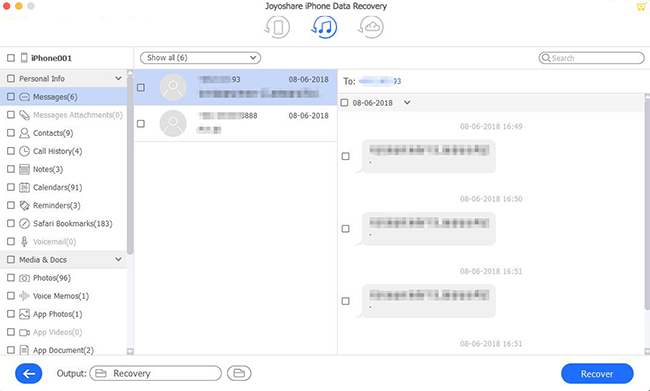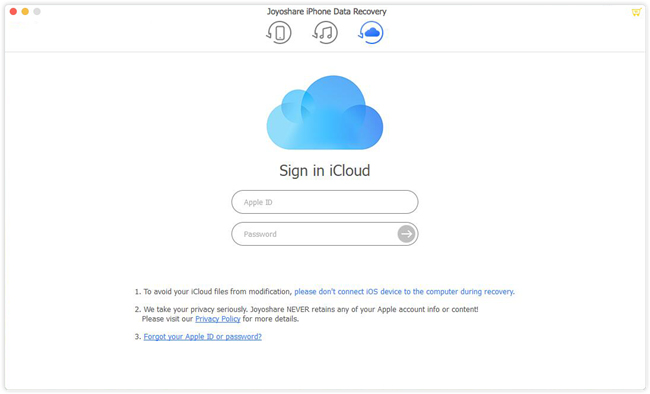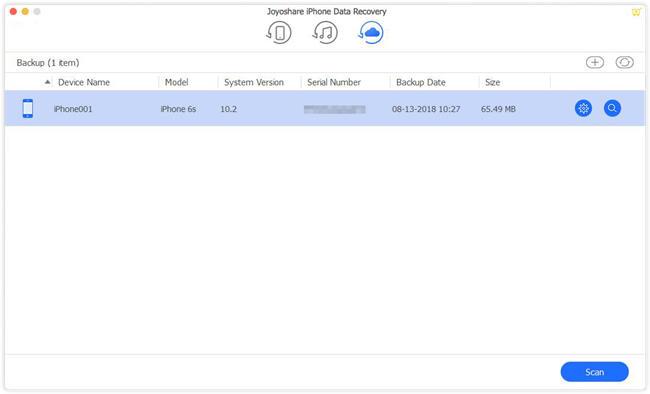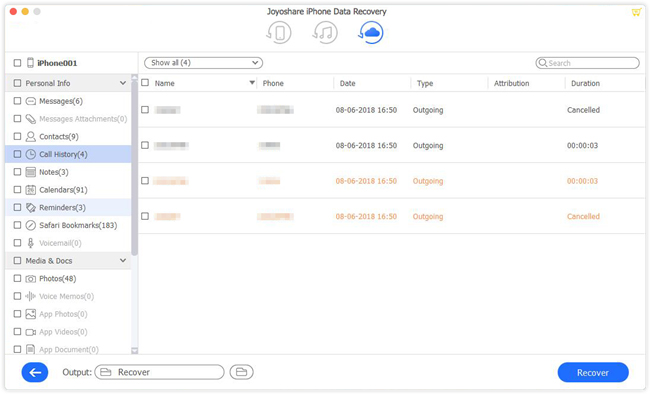Have you lost or deleted your iPad contacts? What a disaster! Whether it's a potential romantic partner, a new job lead, or an old friend you've been meaning to call, it's never a good thing to find blank spaces in your Contacts app. There is no built-in feature on the iPad that allows you to recover deleted contacts. Though all is lost. Backups or specialist software may still be able to help you recover those all-important numbers. You can retrieve them from a Gmail account, a Mac backup, or an iCloud backup with the help of a third-party tool. Now, discover how to recover deleted contacts on iPad with our step-by-step guides.
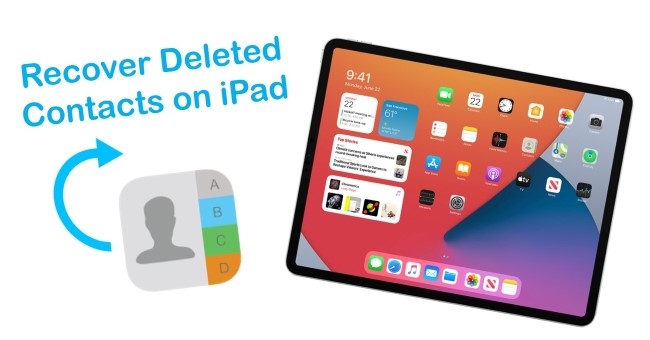
- Part 1. Scatterbrain's Boon – Joyoshare iPhone Data Recovery [100% Effective]
- Mode 1. Recover Contacts Without Backup
- Mode 2. Recover with iTunes
- Mode 3. Recover with iCloud
- Part 2. Restore Contacts on iPad from iCloud
- Part 3. Restore Contacts by Gmail
- Part 4. Recover Deleted Contacts with iTunes
- Part 5. Recover Deleted Contacts from iPad Transfer
- Part 6. The Bottom Line
Part 1. Scatterbrain's Boon – Joyoshare iPhone Data Recovery [Hot]
Why should we put this way first? Read on and you won't be surprised after learning about this powerful software. Joyoshare iPhone Data Recovery is a reliable and safe tool to recover deleted contacts on iPad. What's more, it can recover deleted photos from iPad or any other data stored on any iDevice. A combination of complex scanning algorithms used by Joyoshare iPhone Data Recovery helps find where the data was physically stored on your storage disk iPad. When the program finds the data, you can retrieve it.
The program will still be able to restructure the data and restore the original form if the deleted contacts have not been overwritten with new data. It is like magic to bring you astonishing surprises. You can use this application to restore over 20 types of data from your iPad effort-freely. You can trust the tool and do not have to worry about your personal information being disclosed. It is an option that will put an iPad user's mind at ease.
By using Joyoshare iPhone Data Recovery, you can browse your backup content and extract it directly to your computer. Performing this operation does not require you to connect your device to a computer. Let's perform:
Key Functions of Joyoshare iPhone Data Recovery:
Recovering deleted notes on iPad
Restore 20+ kinds of data from different data loss scenarios
Preview data in real-time and retrieve items selectively
Quickly scan and recover data under 3 flexible recovery modes
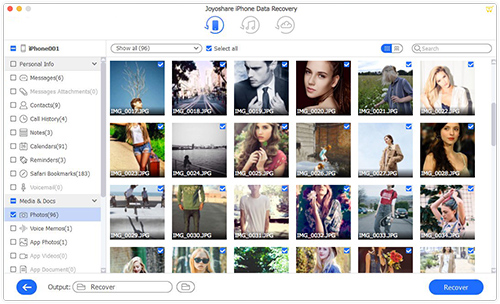
Mode 1. How to Recover Lost Contacts on iPad Without Backup
Step 1Install and Open the Program on the Computer
First and foremost, download the program on your computer. Use a lightning cable to connect your iPad with it. then open it to let Joyoshare recognize your iPad automatically.s

Step 2Begin to Scan Deleted Contacts
In this step, you need to click the Scan button to let the software scan your deleted contacts. Your device may take a few minutes to complete the scanning process, based on the amount of data you have on it. Keep connecting your iPad to the computer while the program is running.

Step 3Preview and Begin to Recover Deleted Contacts on iPad
Following the scan, all of your data, both deleted and existing, will be displayed. To recover deleted contacts on the iPad, click "Recover" and all of them will automatically be saved to your computer.

Mode 2. Recover Deleted Contacts on iPad with iTunes
If you can't access your iTunes backup due to the iPad is damaged, lost, theft, or broken and can't access your iTunes backup. Joyoshare provides direct access to your backup files as well as the ability to browse them. There is no need to connect your device to a PC to carry out this operation.
Step 1Install and Open the Program
Run the program and choose the "Recover from iTunes" mode shown on the main interface. It takes some time for the recovery tool to detect all iTunes backup files, please wait patiently.

Step 2Start to Scan Your iPad Data
You can scan the iTunes backup by tapping the Scan button once you have selected the backup file that you need. Or you can select the contacts only by clicking the "gear" icon of the backup file.

Step 3Preview and Begin to Recover Deleted Contacts on iPad
According to the content of the deleted contacts, the program sorts and displays them in different categories. Once you have picked the contacts that you want to restore, hit the "Recover" button to get them back onto your computer in a jiffy.

Mode 3. Recover Deleted Contacts on iPad with iCloud
Step 1Select the iCloud Recovery Mode and Sign in
Joyoshare iPhone Data Recovery can be downloaded from the official website. Then please install and launch it. In the top toolbar, click "Recover from iCloud". Sign in to your iCloud account with your username and password.

Step 2Download iCloud Backup and Scan
The screen will display access to backup files. Click on the file you need to download. You can then select a backup by clicking on the gear icon. Click on "Scan" to select the files you require.

Step 3Preview and Recover Deleted Contacts
When scanning is complete, the program opens up a preview of the scanned files. You can restore all or some of your deleted contacts by clicking the "Recover" button.

Part 2. How to Restore Contacts on iPad from iCloud
If you want to retrieve your contacts using this method, you need a computer. Ensure that you have an iCloud backup of all your contacts from before your iPad contacts were deleted. The following instructions explain how to restore deleted contacts on your iPad by restoring your Contacts app backup from iCloud:
Step 1: Log in to iCloud.com with your Apple ID and password.
Step 2: Click on the Account Settings.
Step 3: Under Advanced, you should see Restore Contacts, click on it.
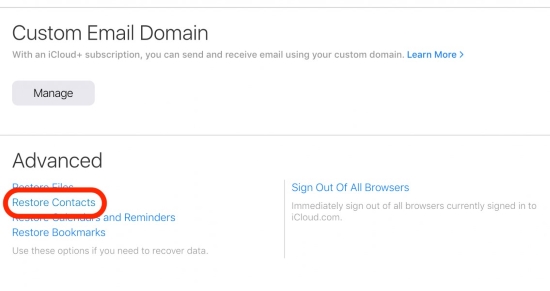
Step 4: Select the date just before you deleted the contacts and click Restore.
Step 5: Confirm your decision by clicking Restore again.
After the restore finishes, an email will be sent to you by iCloud confirming that your contacts have been restored to your phone and contacts app on all of your Apple devices.
Part 3. Restore Contacts by Gmail
It's easy to get back any deleted contacts on your iPad if they were also saved in your Gmail contacts! This method does not require a computer, since contacts can be synchronized using the Settings app. To restore deleted contacts from Gmail, follow these steps:
Step 1. Tap the Settings app to open it.
Step 2. Select Mail → Tap Accounts.
Step 3. Choose the email account containing the contacts you want to add to your iPad.
Step 4. Move the Contacts switch to sync your Gmail contacts to your iPad. Now, you can see your saved Gmail contacts in the list whenever you open your iPad or Contacts app.
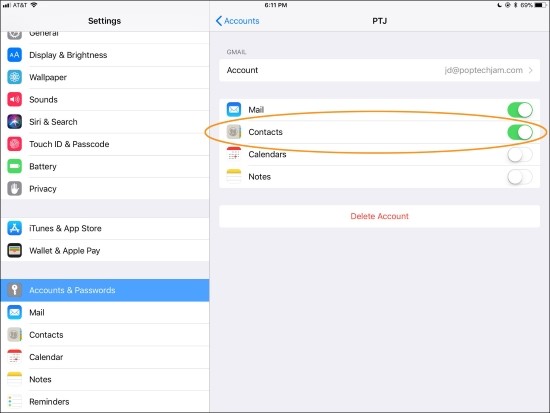
Part 4. Recover Deleted Contacts with iTunes on Windows Computer
Similarly, you should be able to recover deleted contacts from an iTunes backup. If the backup file is available on your computer.
Step 1. Connect iPad to computer → open iTunes → The iPad icon will appear on your computer screen, click on it.
Step 2. Hit the Summary tab from the left pane. Under the "Manually Backup and Restore" section, click on the Restore iPad button.
Step 3. On the following pop-up, select the iPad backup that you would like to use for the restore process, then click the Restore button.
Step 4. Deleted contacts should appear back on your device after the backup process is complete.

Part 5. How to Recover Deleted Contacts from iPad Transfer
You can still recover your deleted contacts from iCloud if you have a recent iCloud backup of your iPad, but you don't have access to a computer. To do so, erase all data and restore the recently backed-up copy of your phone. If you have no other option, this works; however, it is the most time-consuming method and will result in the loss of your most recent data after your backup has been restored.
Note: Be sure iCloud Backup was taken before the contact information was deleted. It is only recommended if a large number of important contacts have disappeared and none of the preceding methods have worked.
Step 1: Head over to Settings → General → Reset → and tap on Erase All Content and Settings option.
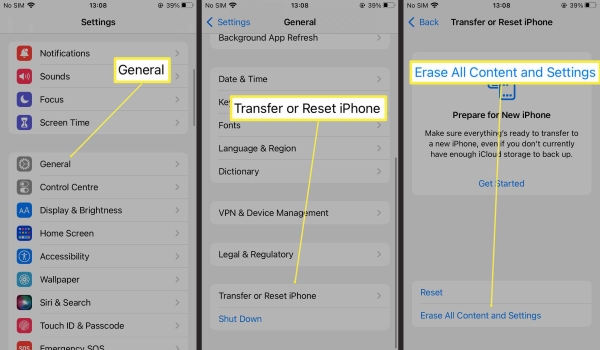
Step 2: The iPad will start up with the "Hello" screen after all the data has been erased. Move the right arrow to begin setting up your iPad.
Step 3: Proceed to the "Apps & Data" screen by following the on-screen instructions. Until you see Restore from iCloud Backup, click on it.
Step 4: When prompted, enter your Apple ID and password and tap Next to sign in to your iCloud account. To restore your iPad from an iCloud backup, select the backup you want to restore from the next screen.
Step 5: The deleted contacts should be restored after the restore process has been completed.
Part 6. The Bottom Line
By reading the methods listed above, I believe you've removed the doubt about how to recover deleted contacts on iPad 2, iPad 3, or other models. We can see that it is not difficult to retrieve contacts and other deleted data on iPad with Joyoshare iPhone Data Recovery . Provided that you have an iTunes or iCloud backup, the recovered data will be more complete. If you still need more assistance with the process, don't feel shy about contacting our professional email customer.