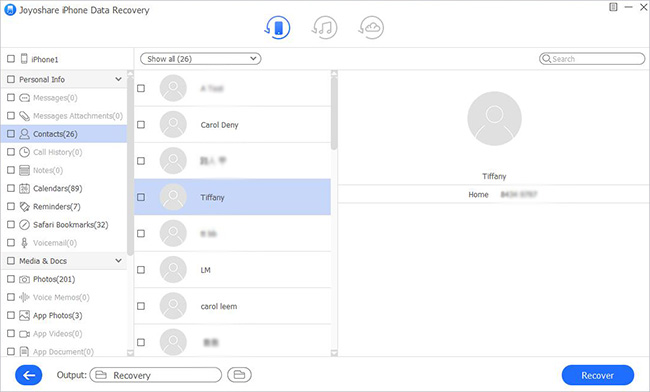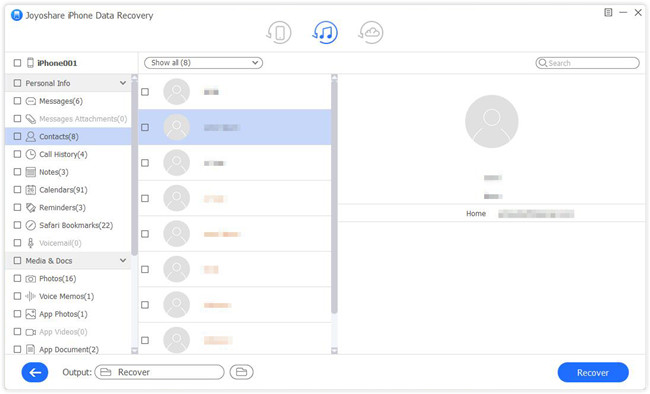Q:"how do I recover lost contacts on my iPhone 7? I just found out that some important numbers have disappeared from my contact list." – Lorry
Losing important contacts on iPhone 7 can be a real hassle, especially when we need them badly. That's fine if you have a backup on iTunes or iCloud, which will give you more opportunities to find as much data as you need. Conversely, without a backup, it can be a bit difficult to recover deleted contacts. However, it's not impossible. Today in this article we'll go into more detail about how to restore iPhone 7 contacts with and without backups. Let's get started.
- Part 1. Recover Deleted Contacts from iPhone 7 without Backup
- Part 2. Restore Deleted Contacts from iPhone 7 with iTunes Backup
- Part 3. Retrieve Deleted Contacts from iPhone 7 with iCloud Backup
Multifunctional iPhone 7 Contacts Recovery – Joyoshare iPhone Data Recovery
It's a must to apply one comprehensive and trustworthy iPhone 7 contacts recovery tool if you get ready to retrieve your deleted or lost contacts with highest success rate and at amazing speed. Happily, Joyoshare iPhone Data Recovery is just right for your needs. It is well designed to retrieve 20+ iOS data types from iDevice, iTunes or iCloud efficiently.
What counts is how powerful this tool is. Data loss scenarios, such as jailbreak, water damaged, screen broken, device stolen, virus attack, factory reset, iOS update, etc. can be applicable without problem. When act as an iPhone contact recovery, Joyoshare iPhone Data Recovery does a good job in scanning and analyzing both common and encrypted data, offering possibility to preview items in real time and restore files in selective manner. Actually aside from iPhone 7, it can even be used to the latest iOS 12 and the newest iPhone XS/XR.
Key Features of Joyoshare iPhone Data Recovery:
Perform well in recovering iPhone 7 contacts
Support a wide range of models of iOS device
Decrypt and preview iOS data with 100% safe guarantee
Have ability to get 20+ iOS data back from various situations

Part 1. How to Retrieve Lost Contacts on iPhone 7
Now we are going to take iPhone contacts recovery software as an example to lead you to recover deleted contacts from iPhone 7 device directly. Here we go.
Step 1 Connect iPhone 7 to computer

First of all, fit out your computer with Joyoshare iPhone Data Recovery. Simply run it and start to connect iPhone 7 to computer under "Recover from iDevice" mode. If this is the first time you use it, please remember to trust the computer.
Step 2 Scan selected iPhone 7 data

After the success recognition, Joyoshare iPhone Data Recovery will show you the detected device information and the supported data types. By default, all iOS files are checked. However, you can only choose "Contacts" or more types as per actual requirements. Then go straight to click "Scan" button.
Step 3 Preview and restore iPhone 7 contacts

It will take a while to complete scanning chosen iPhone 7 data. After that, you have right to preview all recoverable results one by one in real time. You can also filter out additional needless data or search specific files by using provided options. Once the contacts you need are marked, you can tap on the "Recover" button to export them.
Part 2. How to Recover Lost Contacts on iPhone 7 from iTunes Backup
It will be much better if you have synced iPhone 7 data with iTunes before data loss. That is to say, you can get extra chance to find and retrieve the lost/deleted contacts from iTunes backup. Keep reading now.
Step 1 Open up Joyoshare and change mode

To begin with, just launch Joyoshare iPhone Data Recovery on your desktop. To extract what you need from iTunes backup, you should switch the recovery mode to "Recover from iTunes" on the top navigation bar.
Step 2 Scan iPhone 7 contacts from iTunes backup

Joyoshare will detect and display iTunes backups in a list. If not, you can click "+" or "refresh" button in your own way. Pick up the most relevant iTunes backup according to related info and press the gear icon
 behind it to select data types. Tick "Contacts" and more types you want; then tap on the "Scan" button.
behind it to select data types. Tick "Contacts" and more types you want; then tap on the "Scan" button.Step 3 Get deleted iPhone 7 contacts back

Having finished scanning iPhone 7 data from iTunes backup, Joyoshare iPhone Data Recovery will classify whatever recoverable in different categories. Look through them in the way you like and choose desired contacts. Next hit "Recover" button to output them to computer.
Part 3. How to Restore Contacts on iPhone 7 from iCloud Backup
Likewise, iCloud backup can come in handy to help you find and recover lost iPhone 7 contacts as much as possible. Read over following steps to learn how this method performs.
Step 1 Log in iCloud account

Get Joyoshare iPhone Data Recovery started and access your iCloud account with Apple ID and password under "Recover from iCloud" mode. You have to additionally enter random code if you have enabled two-factory authentication on iPhone 7 settings.
Step 2 Scan downloaded iPhone 7 data from iCloud
Similarly, all created iCloud backups will be shown orderly for you to choose. Referring to the device name, model, backup date, system version, etc., select one iCloud backup that you would like to extract files from. Click on its "Download" button and then press on the gear icon to confirm data types. Afterwards, you can begin to scan iCloud backup data with a "Scan" button.

Step 3 Selectively restore iPhone 7 contacts to computer

Wait until Joyoshare iPhone Data Recovery's scanning process comes to end. Then you can go forward to preview all found contents. Mark the checkbox of needed item and simply click "Recover" button to restore contacts from iCloud.