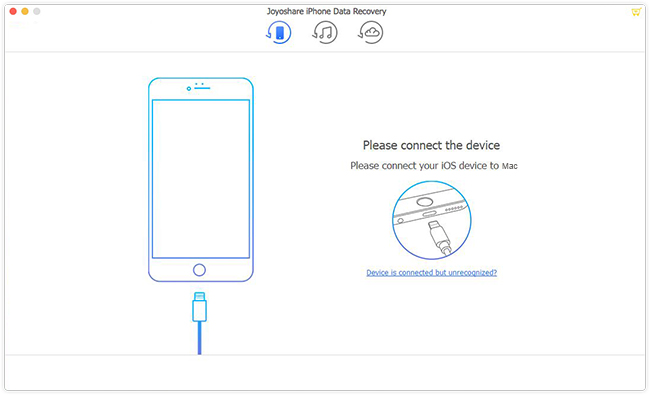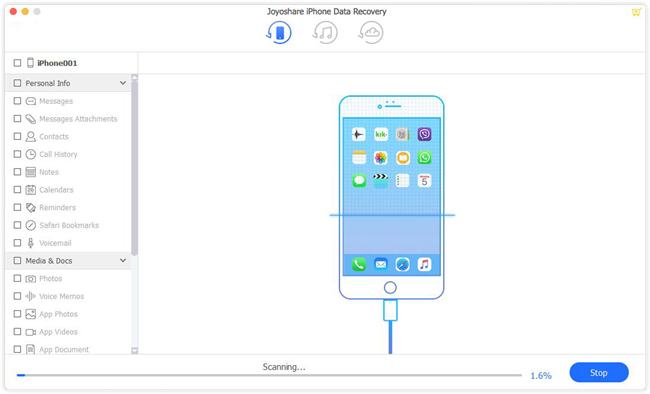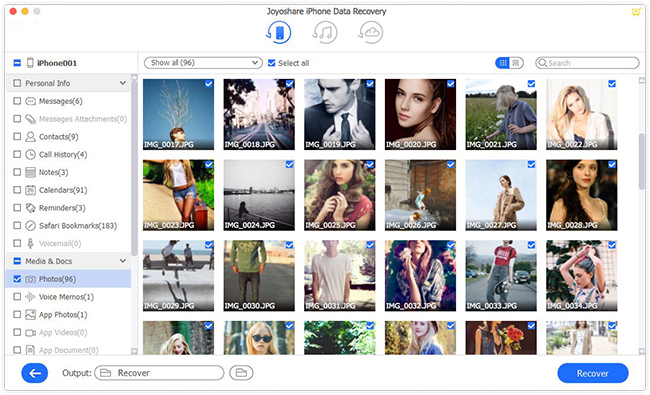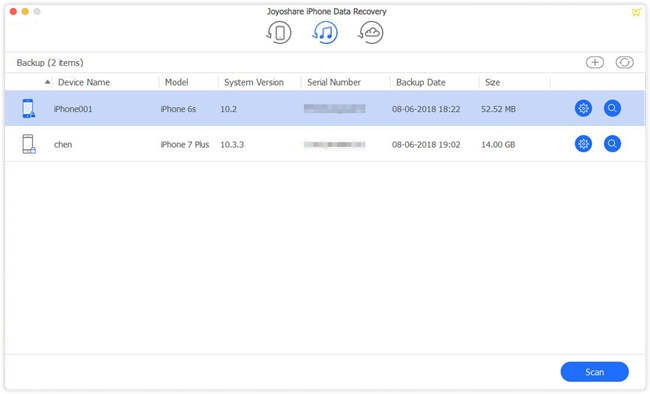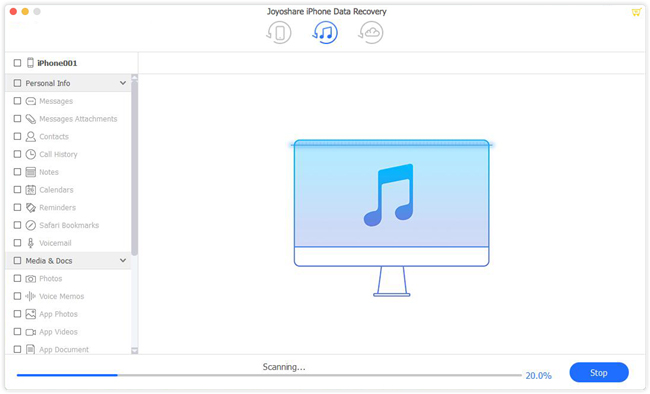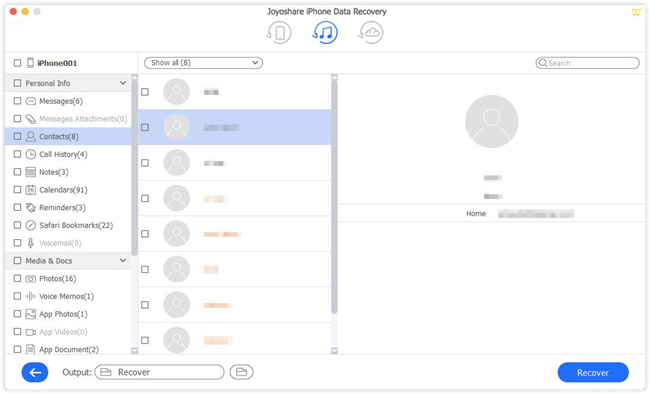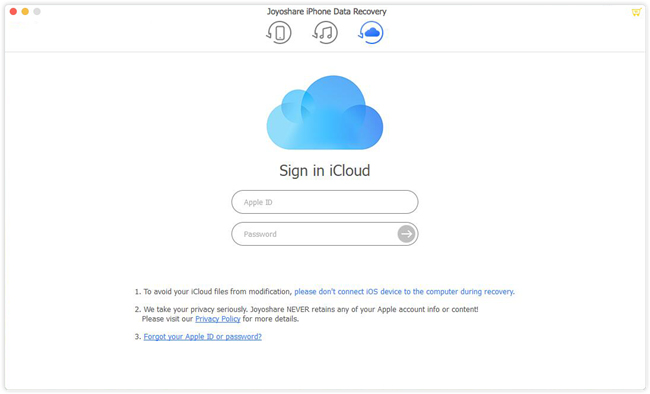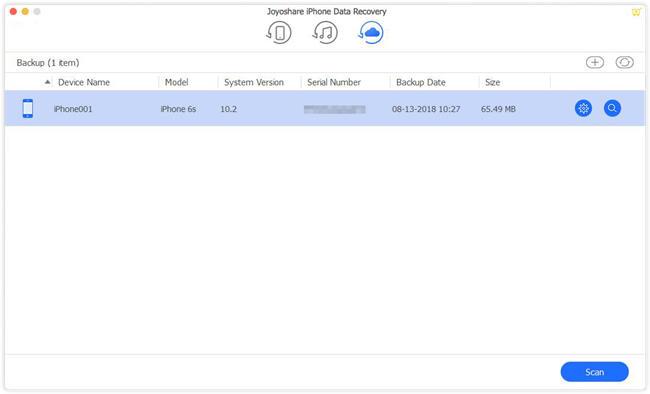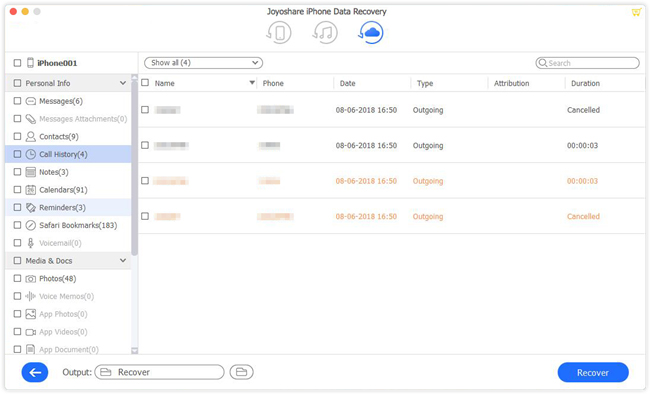Q: Last night I was playing the game on my iPhone X and then it was stuck. I searched on the Internet and tried to resolve it. Finally, my device was revived but some of the important data was wiped. OMG! Is there a way to recover data from wiped iPhone? Can someone help me? - John from Quora
Losing data on iPhone is common, such as a failed iOS upgrade or jailbreaking, one wrong click, stuck on the Apple logo, factory reset, etc. If you have also encountered the same problem like John, you're now in the right place. In this guide, we're going to present you with 3 possible solutions to restore data from wiped iPhone without backup or from backup files.
- Solution 1: Recover Data from Wiped iPhone Without Backup
- Solution 2: Retrieve Wiped iPhone Data from iTunes Backup
- Solution 3: Restore Wiped iPhone Data throuhg iCloud Backup
The Tool that We'll Use: Joyoshare iPhone Data Recovery
To salvage lost data from wiped iPhone, you can try a third-party iOS data recovery tool such as Joyoshare iPhone Data Recovery, a 100% reliable and powerful utility that will help recover iPhone data from iDevice directly, iTunes and iCloud backup selectively.
No matter how your data is wiped, like accidental deletion, virus attack, system crash, iOS upgrade failure, factory reset, water damage, screen broken, passcode forgotten, etc., Joyoshare will help you bring them back. Additionally, this software is able to retrieve more than 20+ types of lost files such as text messages, contacts, calendars, videos, photos, reminders, notes, call history, voicemails, WhatsApp/Kik/Viber messages, etc. and many more. You can preview them and recover data selectively and flexibly.
Main Features of Joyoshare iPhone Data Recovery:
Support to restore iPhone contacts and other 20+ kinds of lost data
Provide 3 smart recovery modes with highest success rate
Compatible with all iOS models and versions (iOS 12 supported)
Real-time preview and flexible recovery are available
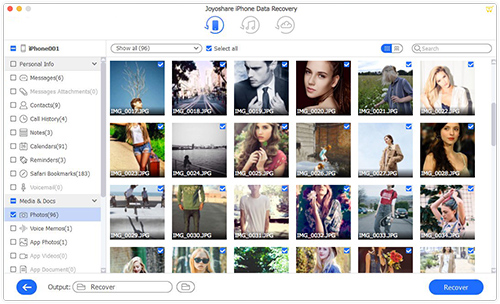
Part 1. How to Retrieve Data from Wiped iPhone Directly with Joyoshare
Next let's move to the specific guide on how to recover data from wiped iPhone without backup under the help of Joyoshare iPhone Data Recovery. The app is compatible with both Windows and Mac system, and here we take Mac version as an instance.
Step 1 Connect iPhone to Mac and launch Joyoshare

Take a USB cord to connect your device to the computer. Go to the official download site of Joyoshare and get iPhone Data Recovery installed on your Mac. Open Joyoshare and it will detect your gadget automatically.
Step 2 Choose data types and scan

After your iPhone is successfully recognized, it will enter the "Recover from iDevice" interface, which is the correct recovery mode to recover data without backup. Now tick the data types you'd like to recover or leave them all ticked by default. Then click the "Scan" button to let Joyoshare start to scan for the lost data from wiped iPhone.
Step 3 Preview and restore data from iPhone

Wait a while till the scanning is done. Now you can preview all recoverable iPhone files from the orderly displayed categories on the sidebar. You can also quickly access the wanted data by filtering out the "Only show the deleted" or "Only show the existing" option. Afterwards, press the "Recover" button to export and save all selected items to the local folder of your computer.
Part 2. How to Reinstate Lost Data from Wiped iPhone via iTunes Backup
Suppose that you have synced iPhone data via iTunes before wiping your iPhone, you now have a chance to get them back by using Joyoshare iPhone Data Recovery. Retrieving data from iTunes backup is very simple.
Step 1 Choose a right mode

Launch Joyoshare app first, and go ahead to the "Recover from iTunes" mode from the top menu bar. Click the "Refresh" button and all your iTunes backup files will be shown here.
Step 2 Select iTunes backup and data types

Now choose one iTunes backup file that may contain the lost data you want, and then click the Gear icon
 to select the data types. Then click the "Scan" button to analyze and scan the lost files.
to select the data types. Then click the "Scan" button to analyze and scan the lost files.Step 3 Recover data from iTunes Backup

When the scanning process completes, you're now allowed to preview your lost data, and tick the items you really need. Next just hit the "Recover" button and you'll see all wanted data back on the computer in seconds.
Part 3. How to Restore Missing iPhone Data via iCloud Backup
Alternatively, if you have an iCloud backup, you can also use Joyoshare iPhone Data Recovery to retrieve lost data from iCloud backup easily and securely.
Step 1 Open Joyoshare and sign in iCloud

Run Joyoshare program and switch to the "Recover from iCloud" this time. Enter your Apple ID and passcode to log into iCloud account. Don't worry. Joyoshare will never keep records of your privacy info and content.
See also: 4 solutions to forgotten iCloud password.
Step 2 Download iCloud backup and scan

After signing in your iCloud account, all iCloud backup files will be listed here. Choose the most relevant one and click the "Download" button to extract iCloud backup. Then select the types of data you'd like to recover, and click the "Scan" button to ask Joyoshare to perform this task.
Step 3 Retrieve data from iCloud backup

The scanning time depends on the size of your data. After that, you can preview the files one by one and choose the most important one. Next press the "Recover" button to export them to your computer.