Data loss always happens unexpectedly, and one of the most common scenarios is loss due to water damage. You may drop your iPhone into the swimming pool, knock your cup over and split tea on your iPhone by accident, etc. What would you do if your iPhone is unfortunately dropped into the water and consequently some important data is gone? How to recover data from water damaged iPhone 4/6/7/8/XR/XS/11/12/13? In this article, we'll give you some practical solutions to save your water damaged iPhone and recover its data as well.

- Part 1. How to Check If Your iPhone Is Water Damaged
- Part 2. How to Save Your Water Damaged iPhone
- Part 3. How to Recover Data from Water Damaged iPhone
- Option 1. Use the Best-in-Class Tool – Joyoshare iPhone Data Recovery [Hot]
- Mode 1. Recover Data Without Backup
- Mode 2. Recover Data from iTunes
- Mode 3. Recover Data from iCloud
- Option 2. Apple's Way to Recover Data from Water Damaged iPhone
- Way 1. Use iTunes Backup
- Way 2. Use iCloud Backup
- Part 4. Conclusion
Part 1. How to Check If Your iPhone Is Water Damaged?
All iPhone devices are equipped with their Liquid Contact Indicators (LCIs) to help users identify whether the iPhone is damaged by water or not. Normally the color of the liquid damage indicator is white or silver, and it will not be affected by humidity. But when your phone is exposed to any form of liquid, it will turn red. The liquid damage sticker is in a different location depending on the model you use. For iPhone 4, 4s, the indicator is in the charging port; for iPhone 5, 5s, 6, 6s, 7, 7 Plus, 8, 8 Plus, X, and the latest XS, XS Max, the indicator is in the SIM card tray slot. Once your iPhone is dropped into the water, you can check the LCI to confirm whether it is water damaged or not.
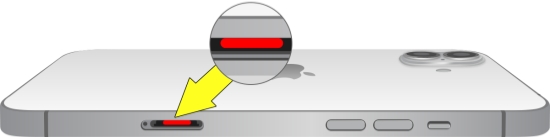
See more: Find out if Liquid Damaged Your iPhone
Part 2. How to Save Your Water Damaged iPhone?
What will you do after dropping your iPhone into the water accidentally? I suppose most people will get it out of the water immediately and then dry it. Do not try to power it on, or you may damage the internal electronic components. You'd better dry the wet iPhone with a clean cloth, and then put it in a dry cool place, wrap it with uncooked rice, or dry it with silica gel. Don't dry it with a hairdryer, otherwise, it may push the internal liquid forward. Afterwards, you can check whether your phone is liquid damaged by following the aforementioned method. If so, we suggest you should take it to the Apple store to repair it. But remember to back up your water damaged iPhone data before taking it to any repair store.

See more: 10 Tips to Fix a Water Damaged iPhone
Part 3. How to Recover Data from Water Damaged iPhone
Option 1. Use the Best-in-Class Tool – Joyoshare iPhone Data Recovery [Easy & Effective]
If your iPhone is confirmed to be damaged by water, the data in it is very likely to be lost. To recover lost data from water damaged iPhone, the only effective solution is to get assistance from a third-party data recovery tool. Joyoshare iPhone Data Recovery is just such a powerful and reliable utility for you.
This professional program can help users recover data from water damaged iPhone 6/7/8/X/XR/XS, etc., and also supports all iOS versions including the latest iOS 15. No matter whether you have made a backup in advance or not, Joyoshare iPhone Data Recovery can bring the lost data back from iDevice, iTunes, or iCloud backup. Additionally, it is capable of restoring lost iPhone photos, videos, contacts, call history, text messages, calendars, notes, WhatsApp, Kik, Viber data, and many others. You're also allowed to preview the data before recovery and choose the important ones to recover as you like.
Key Features of Joyoshare iPhone Data Recovery:
Restore more than 20 types of lost files quickly
Support three kinds of smart recovery modes
Fully compatible with all iPhone models and iOS version
Retrieve missing encrypted data from water damaged iPhone

Water-damaged iPhone data can be recovered by following the steps below. In the case where you lose your iPhone, the same steps can be applied to recovering deleted data. You can do this even if your iPhone is damaged.
Mode 1. Recover Data from Water Damaged iPhone Without Backup
If your iPhone is damaged by liquid, but it still can be recognized by Joyoshare iPhone Data Recovery on the computer, then it is still possible to directly scan and recover lost data from water damaged iPhone even though you have no backup.
Step 1Connect iPhone to Computer
Simply connect your device to the computer by using an original USB cable. Then launch the Joyoshare iPhone Data Recovery app on the desktop and it will detect the iPhone automatically.

Step 2Choose Data Types and Begin to Scan
Once your iPhone is recognized by Joyoshare, you will enter the interface of "Recover from iDevice" mode, where you can the basic info of the iPhone and the data types you'd like to recover. You can choose the ones you want, or just keep them ticked by default, and then click the "Scan" button to scan all lost data from your iPhone.

Step 3Preview and Recover Lost Data
Wait a while until the scanning process is completed. All recoverable files will be displayed orderly on the sidebar. You can preview them one by one and pick the most important ones to recover or select all to export them to the local folder of your computer after clicking the "Recover" button.

Mode 2. Retrieve Water Damaged iPhone Data from iTunes Backup
If your water-damaged iPhone cannot be recognized by Joyoshare, you will not be able to recover lost data from iPhone straightly. But you still have a chance to restore data from an iTunes backup on the premise that you have a backup file.
Step 1Launch Joyoshare and Choose a Recovery Mode
Run Joyoshare first and switch to the "Recover from iTunes" mode from the top menu bar. All iTunes backup files will be listed here.

Step 2Scan iTunes Backup
Find an iTunes backup that may contain your lost data and press the Gear icon
 to select the types of files you want to recover. Next hit the "Scan" button to order Joyoshare to scan the lost files from the iTunes backup.
to select the types of files you want to recover. Next hit the "Scan" button to order Joyoshare to scan the lost files from the iTunes backup.
Step 3Recover Data via iTunes Backup
When the scanning is finished, you'll see all files classified into categories. Now it's your time to preview these recoverable files and tick the ones you need. Then click the "Recover" button to save them to your computer.

Mode 3. Recover Water Damaged iPhone Data by Extracting iCloud Backup
Similarly, if you have an iCloud backup, you can also get all data from water damaged iPhone by restoring your iCloud backup file.
Step 1Open Joyoshare and Log into iCloud
Now let's move to the "Recover from iCloud" option after running the Joyoshare app. Sign in to your iCloud account with the correct Apple ID and passcode.

Step 2Download iCloud Backup
When you enter the iCloud account, Joyoshare will detect all the iCloud backup files. You can select the latest one and hit the "Download" button to download it. Then choose the data types for scanning, and click the "Scan" button to start analyzing it.

Step 3Restore Data from iCloud Backup
After the scanning comes to an end, you can choose the files according to your need. Preview them to confirm whether you need them. Next, click the "Recover" button to export and save them to your computer.

Option 2. Apple's Way to Recover Data from Water Damaged iPhone
iCloud and iTunes backups are automatic features that are available to Apple users. Using your Apple ID, sign in to iTunes or iCloud on your new iOS device. From the list of available backups in iCloud/iTunes, choose and transfer the desired files to the new device.
Way 1. How to Recover Data from Water Damaged iPhone with iTunes
You can use this solution if iTunes detects your phone. If your iPhone is water damaged and won't turn on, you can try with another iOS device. There is only one thing you need to do: make sure both devices are set up with the same Apple ID.
Step 1. Ensure that iTunes is open on your laptop or desktop computer, where you backed up your iPhone data earlier.
Step 2. Use a USB cable to connect your iPhone to the computer. Follow the steps on the screen to enter the passcode for your device and trust this computer if prompted.
Step 3. Choose your iPhone icon as it appears in iTunes.
Step 4. Click on the "Summary" tab from the left panel.
Step 5. Click on "Restore Backup" under the Backup section.

Step 6. Now select the backup file which most closely matches your needs. Take a look at the date and size of each backup.
Step 7. Click "Restore" and wait for the process to complete. If prompted, enter the password for your encrypted backup.
Note: Please keep connecting your iPhone with the computer after its reboot. Then just simply wait for it to sync with your computer. You can then disconnect your iPhone after the sync has finished.
Way 2. How to Recover Data from Water Damaged iPhone with iCloud
If you can't turn on your water-damaged iPhone because of water damage, then you must use another iPhone to recover data from the iCloud backup of the device.
Step 1. Firstly, you need to erase all contents of your iPhone before using the iCloud backup. To erase all contents on your device: Go to Settings → General → Reset → Tap Erase All Content and Settings.
Step 2. Turn on your iPhone after you have erased its contents. The Hello screen will appear.
Step 3. Follow the onscreen instruction to set up your phone, until you reach the "Apps & Data screen". Now tap on "Restore from iCloud Backup".

Step 4. To sign in to your iCloud account, simply enter your Apple ID and password that is linked to your iCloud account. To back up your iCloud data, be sure that you have used the same Apple ID you used for your water-damaged iPhone.
Step 5. To restore your apps and purchases, log in to your Apple ID account (The first time you log in to iTunes after purchasing apps or content, you'll be asked to sign in to every Apple ID you use.) In case you don't remember your password, you can skip this step and log in later.
Step 6. Wait for the restoration process to complete and stay connected. As soon as the setup is complete, you can start using the device with all your data back on your iPhone.
Part 4. Conclusion
So, these are some easy methods that can help you to recover data from water damaged iPhone. We hope that these tips will help you in iDevice data recovery without any trouble. It is worth mentioning that Joyoshare iPhone Data Recovery should help you with the recovery of data irrespective of the reason behind the loss.
Should you be unable to follow the instructions above and need assistance with your current problem, the best thing is to contact the team of experts for technical service. We have the expertise to identify the source of the issue, and will provide you with a customized solution to restore your data. Our professionals are available to help you around the clock, so you can contact them any time of the day.









