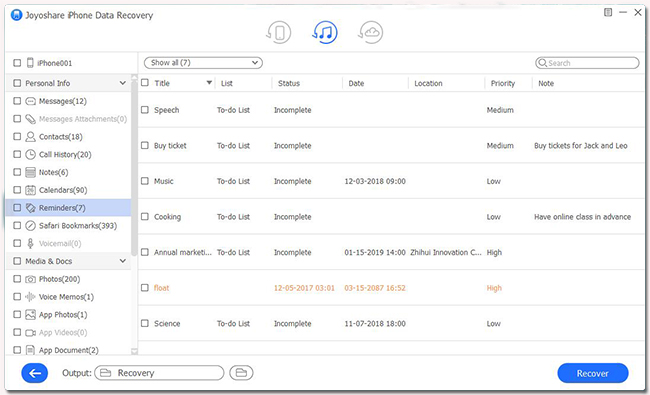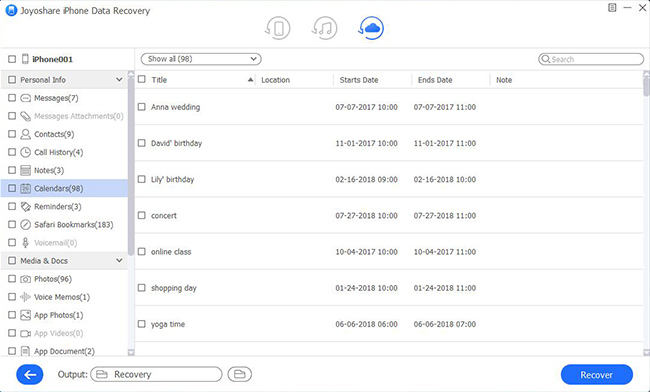Are you still depressed about your water damaged iPad? Or are you looking for some solutions that work to help recover data from water damaged iPad? Don't fidget and give up rescuing important data too soon. Now you can take a look at the following three solutions we have for you. All of them are simple to operate to assist you to get data off water damaged iPad no matter there is a backup file or not. Let's check details together.
- Part 1. Recover Data Directly from Water Damaged iPad
- Part 2. Restore Data from Water Damaged iPad via iTunes Backup
- Part 3. Retrieve Data from Water Damaged iPad via iCloud Backup
Best Water Damaged iPad Data Recovery Software - Joyoshare iPhone Data Recovery
Whatever your iPad is damaged by water for, if you don't want to suffer from the pain of data loss, you should take a professional and dependable data recovery tool to be your helper. Here Joyoshare iPhone Data Recovery is exactly an ideal program developed for you.
This powerful iPad data recovery tool provides you with one-stop solution to extract valuable data from not only iPad/iPhone/iPod touch but also iTunes/iCloud backups. Data, in a total of 20+ kinds, such as pictures, videos, messages, Safari history, calendars, Kik attachments, reminders, notes, contacts, etc. are supported with no problem. Furthermore, Joyoshare iPhone Data Recovery is also able to get you out of other data loss situations, like factory reset, update failure, screen broken, virus attack, mistaken deletion, etc.
Key Features of Joyoshare iPhone Data Recovery:
Retrieve 20+ iOS data from iOS devices and backup files
Support previewing data in real time and recover files fully/selectively
Work well for all iPad models and iOS versions (iOS 12 included)
Have ability to recover water damaged iPad data from both common and encrypted backups

Part 1. Recover Data from Water Damaged iPad without Backup
You are allowed to get deleted data back from a water damaged iPad as long as it can be detected and recognized by Joyoshare iPhone Data Recovery. Now see how it operates to scan and retrieve these data even under the circumstance there is no backup.
Step 1 Connect water damaged iPad to computer

Run Joyoshare iPhone Data Recovery on your computer, select recovery mode as "Recover from iDevice" and connect the water damaged iPad as the request.
Step 2 Scan data from water damaged iPad

As the interface shown, all iPad device info will be displayed in your sight. On the right, all supportable data types are checked by default. Tick whatever you need and simply click on "Scan" button to start.
Step 3 Preview and restore iPad data

There is a real-time preview function offered to allow you to view and check all recoverable contents in the scan result. You can go to the categories in the left column to mark needed items and press on "Recover" button to save them on computer.
Part 2. Recover Data from Water Damaged iPad with iTunes Backup
Chances are that your water damaged iPad cannot be detected and recognized by the computer and Joyoshare program. In this case, don't fret; get support from your previous created iTunes backups now. This iPad data recovery can facilitate you to fetch synced iPad data from iTunes backup as below:
Step 1 Open Joyoshare and choose "Recover from iTunes"

Go straight to launch Joyoshare iPhone Data Recovery on your computer and head to the top navigation bar to choose "Recover from iTunes". This program will show all iTunes backups in a list orderly.
Step 2 Search data from a iTunes backup

According to the related info, like backup date, model, file size, etc., you can choose one iTunes backup to scan. Hit it and press the gear "Setting" icon
 to select data types, such as "Photos", "Safari Bookmarks", etc. Next go direct to click the "Scan" button to start searching selected data from iTunes backup.
to select data types, such as "Photos", "Safari Bookmarks", etc. Next go direct to click the "Scan" button to start searching selected data from iTunes backup.Step 3 Retrieve iPad data from iTunes backup

This program will scan and classify all results into different categories. You can have a check for all water damaged iPad data and only select desired items. To save time, you can also filter out needless data or have a quick search. Then directly click the "Recover" button to recover on computer.
Part 3. Recover Data from Water Damaged iPad with iCloud Backup
Else, if you have backed up your iPad data to iCloud before water damaged, you can also use Joyoshare iPhone Data Recovery to extract wanted data from iCloud backup.
Step 1 Sign in iCloud account on Joyoshare

Similarly, get Joyoshare iPhone Data Recovery started on your computer. This time you should switch the recovery mode to "Recover from iCloud" and then log in iCloud with personal Apple ID and passcode. The one who has enabled two-factor authentication on iPad should additionally input the random code.
Step 2 Scan downloaded iCloud backup

After your successful login, this program will likewise sync and display all backup files from your iCloud account. Next you can go to click "Download" button to download the most relevant iCloud backup, confirm data types and tap on the "Scan" button to extract files.
Step 3 Check and recover data from iCloud backup

Having scanned the chosen iCloud backup, all recoverable data will be taken in categories. Go to check what files you actually need, tick them and click the "Recover" button to export to your computer's local folder.
The Bottom Line
Now, you have learned how to recover data from water damaged iPad with Joyoshare iPhone Data Recovery under three recovery modes. This comprehensive tool can be also applied to your broken iPhone, dead iPhone, locked iPhone, disabled iPhone, etc. Most of all, we also share you 10 tips on how to fix a water damaged iPhone here to better help you.