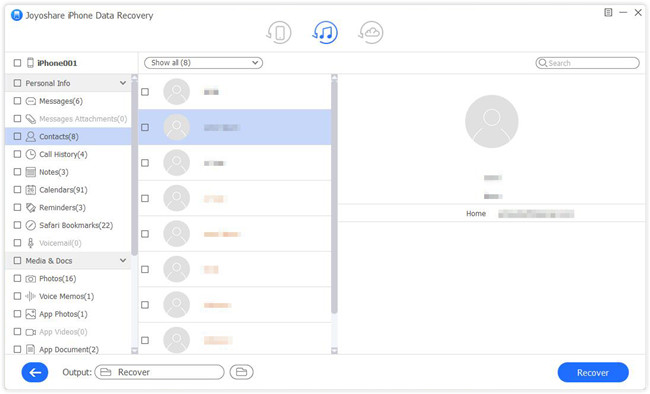Understandably, anyone can't keep calm when their iPad is stolen or lost. It comes out that you not only lose a big sum of money but also miss all your important data saved on iPad. More importantly, it can be threatening if someone will access your data and even illegally spread your personal privacy. That's why you are always warned the importance of setting the screen passcode. Furthermore, in case of emergency, please bear in mind that every iOS user should back up data as often as possible. But back to data recovery, how can we keep the essential data as the unfortunate thing has happened? Take it easy, there are some effective options to recover data from stolen iPad.
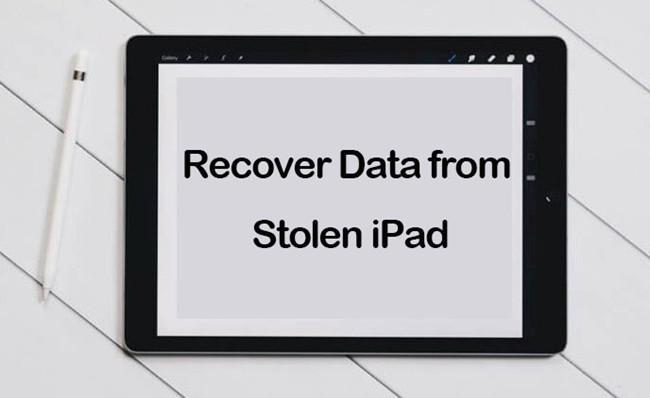
- Part 1. What to Do When iPad Is Stolen
- Part 2. Restore Data on Stolen iPad with Reliable iOS Data Recovery [Recommended]
- Part 3. Retrieve Data from Stolen iPad with Restoring iPad
- Part 4. Final Words
Part 1: What to Do When iPad Is Stolen
As for stolen or lost iPhone, iPad and iPod touch, Apple developers provide standard advice for iOS users in need. Similar to what to do when your iPhone is stolen, two necessary steps must be mentioned upon you find your iPad lost or stolen.
1. Look for your device using Find My app: To find your device, you can navigate to iCloud.com/find. By entering your Apple account attached to your stolen iPad, you can access to "find device" feature. If Find My feature is turned on in your stolen device, your iPad name will appear in a list of devices. Tap on the stolen iPad and the location of stolen iPad will be shown on the map.
2. Mark your iPad as lost mode: Likewise, in Find My app, you can put your lost or stolen device into lost mode. Hence, the stolen iPad will be remotely locked with a passcode and the Apple Pay function will be disabled as well.
Part 2. Restore Data on Stolen iPad with Joyoshare iPhone Data Recovery
Thanks to Joyoshare iPhone Data Recovery, you are capable of recovering data even if your device has been stolen or lost. As the most professional and trustworthy iOS data recovery tool, it can recover 20+ types of data on iPhone, iPad and iPod touch, such as photos, videos, messages, contacts, WhatsApp, Kik, Viber, attachments, and documents. What's more, this program is designed with three recovery modes to grant the highest success rate of data recovery in all data loss scenarios. It can not only retrieve data from iPhone without backup but also extract data from iTunes and iCloud backup selectively.

- Freely preview data in real-time and recover data in a selective manner
- Easily retrieve data from stolen iPhone/iPad within 3 steps
- Support all iOS Devices with the newest iOS 15 and iPhone 13
- The whole recovery process is very easy for iOS users who have no foundation in computers
Mode 1. Recover Data with iTunes Backup
If you have data backups in iTunes and your computer, then you can set the second recovery mode – "Recover from iTunes". With this mode, you can fetch all or only desired data from iTunes backup.
Step 1 Choose iTunes Backup Files
Launch Joyoshare iPhone Data Recovery on your computer, and connect your new iPad to PC. Under the second recovery mode, choose one backup to restore your data. By the way, you are allowed to add another local backup stored on your computer by clicking the "Add" button.

Step 2 Scan iTunes Backup
Next, you can hit the "Gear" icon to tick data types you want to view. Alternatively, you can just keep all items and click the "Scan" button to proceed to the next step. After finishing scanning, all data types will be displayed in order.

Step 3 Restore Data on Stolen iPad
In the end, you can preview and check the scan results one by one. You can attempt to select files based on your requirements and locate the "Recover" button to export files to your device.

Mode 2. Recover Data with iCloud Backup
The second method is to extract your data from iCloud backup using Joyoshare iPhone Data Recovery. It is the best choice when the latest backup is available on iCloud.
Step 1 Log in to iCloud Account
Make sure your iPad has connected to your computer. Then please select the third recovery mode – "Recover from iCloud". You are required to sign in iCloud account to access iCloud backup files.

Step 2 Download iCloud Backup
Likewise, select one backup file according to the backup date, size, and device information. Click "Download" icon and manually confirm data types. Then simply hit the "Scan" button.

Step 3 Recover Data Successfully
Once the whole scanning process ends, you can check data under corresponding categories. You can view all contents carefully and recover the desired data by clicking the "Recover" button.

Part 3. Retrieve Data from Stolen iPad with Restoring iPad
Provided by Apple developers, recovering data via iTunes and iCloud is a totally free option for all iOS users. However, the weakness is that you must restore your iPad to factory settings and erase all data and settings. Only in this way can you recover data via iTunes and iCloud.
Option 1. Recover Data via iTunes
First of all, you need to run the latest version of iTunes and connect your iPad to computer. Then locate the device icon, select Summary tab and click on "Restore iPad…" option first. Once restoring your iPad successfully, hit the "Restore iPad" button. After it completes data recovery, you can see all data from stolen iPad.
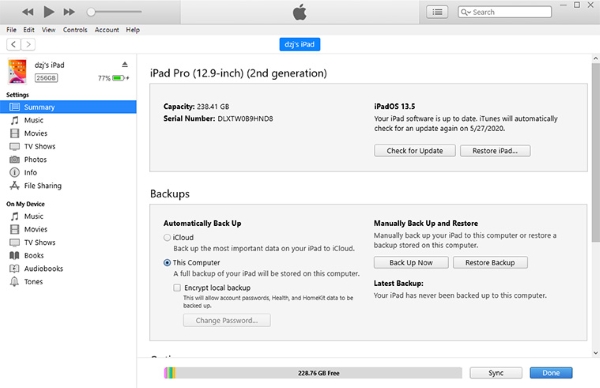
Option 2. Recover Data via iCloud
You can simply utilize this method on your iPad. At first, you must reset your iPad. Head over to Settings – General – Reset – Reset All Content and Settings. Second, wait a while to show the "Set up Your iPad" screen. Choose "Restore from iCloud Backup" option and enter your iCloud account to recover data from iCloud backup.
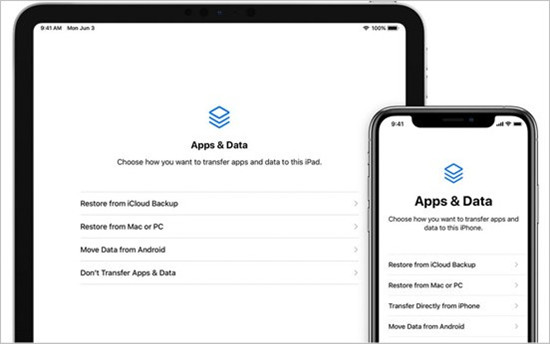
Part 4. Final Words
In fact, by whatever way, it is required that there are the latest backup files either on iTunes or on iCloud. Thus, backing up data at regular intervals has proved to be much more effective. After reading this article, you must be aware of the most suitable option in line with your requirements and certain realities. Hopefully, you can get back your stolen iPad back and recover data from stolen iPad. If you have any queries about one of the solutions listed in this article, you can share them in the comments.