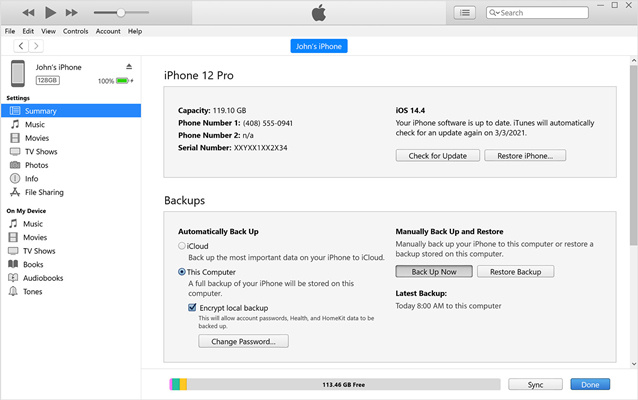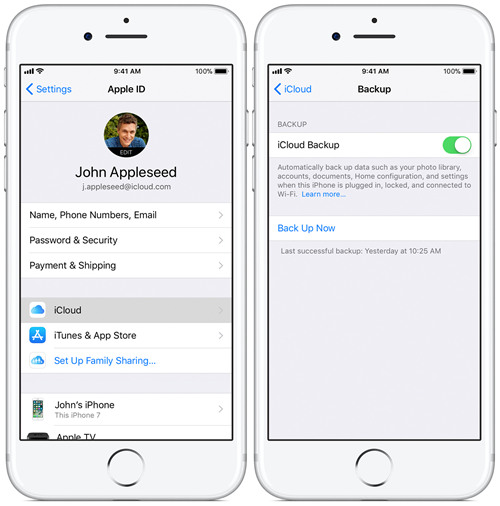Q: Yesterday night I tried to upgrade my iPhone XS to from iOS 11 to the latest iOS 12 beta, but it got stuck and the update failed. What made me crazy was that almost all my data were gone including some important photos and notes. Unfortunately, I hadn't made any backup before. Is there anyone who can tell me how to recover lost data from iPhone without backup? Many thanks! - Cathy Wong from Quora
There are many reasons you may lost your iPhone data such as system crash, factory reset, iOS update, etc. Losing important data is not so bad, because you can get them back from your iTunes or iCloud backup files. The most terrible thing is that you haven't backed up your critical files before losing them. Don't be in a sorrow. For those who have no backup like Cathy, we'll show you how to recover iPhone data without backup in iOS 11 or 12 system successfully.
- Part 1: How to Recover Lost Data from iPhone without Backup File
- Part 2: Tips for Backing up Your iPhone Data to Avoid Data Loss
Part 1: How to Recover iPhone Data No Backup Using Joyoshare iPhone Data Recovery
When you lost your iPhone data and you didn't made any backup, what you need is a professional and reliable iOS data recovery tool such as Joyoshare iPhone Data Recovery to help you recover those missing important files.
Joyoshare iPhone Photo Recovery software is capable of recovering any lost or deleted data from iPhone XS/XR/X/8/7/SE/6S/6/5S/5C/5/4S/4 with highest recovery success rate, even if you have no any backup file. Whether your iPhone is running iOS 12, 11 or even lower, it can salvage your lost file in an easy way.
Joyoshare iPhone Data Recovery supports a wide range of types of data including text messages, call history, contacts, calendars, notes, WhatsApp messages, etc., no matter how they are lost such as mistaken deletion, forgotten password, factory reset, damaged screen, etc.
Main Features of Joyoshare iPhone Data Recovery:
Recover lost iPhone data without backup rapidly
Support 3 smart recovery modes
Real-time preview and restore lost data selectively
Compatible with all models of iPhone/iPad/iPod and iOS 12

Next let's learn how to recover data from iPhone without backup with Joyoshare iPhone Data Recovery for Windows (or Joyoshare iPhone Data Recovery for Mac). Just follow the easy steps below:
Step 1 Connect your iPhone to computer and launch Joyoshare

Connect your device to the computer with an original USB cable. Then get Joyoshare iPhone Data Recovery without backup free download from its official website and install it on the PC. Open Joyoshare and it will automatically detect your iPhone.
Step 2 Scan iPhone for lost data

Once Joyoshare recognized your device, the app will enter the main interface of "Recover from iDevice" mode, which means that you can recover lost data from iPhone directly without any backup. By default, all recoverable data are ticked. Next click the "Scan" to allow Joyoshare search for all your lost data.
Step 3 Preview and recover data in iOS 11/12 device

When the scanning comes to an end, all the recoverable files will be displayed in categories. Preview these files and select all or some important ones you'd like to recover. Then press the "Recover" button to export and save them on the local folder of your computer.
Part 2: Tips to Back up Your iPhone Prevent Data Loss
To protect your iPhone from suffering terrible data loss, we suggest that you should back up your files on iPhone regularly, so that you can save your lost important data more flexibly. Here we will share you 2 common methods to back up your iPhone data with ease.
Method 1 Back up iPhone Data with iTunes
The first method introduced is to back up your iPhone data with iTunes app. It only needs a few steps to do this and here is how:

1. Connect your iOS device to the computer using a USB cable;
2. Download or update the latest version of iTunes, and then launch it on your computer, and iTunes app will recognize your iPhone automatically;
3. Select your iDevice by clicking the small iPhone icon and then press on the "Back Up Now" button, and then your iPhone data will be synced to your computer;
4. The backup will be completed in a few mintues, depending on the size of your data and the internet access speed.Method 2 Back up iPhone Data with iCloud
Alternatively, you can also back up your iPhone data with iCloud service wirelessly. Now follow the quick guide to back up files step by step:

1. Open your iPhone and make sure your device is connected to Wi-Fi;
2. Go to the "Settings" > [your name] > "iCloud" > "iCloud Backup", and then tap "Back Up Now" button;
3. Wait for a while until the backup process is done, and then your chosen iPhone data will be stored in iCloud. Always remember to connect your iPhone to a WLAN network unless the backup ends.