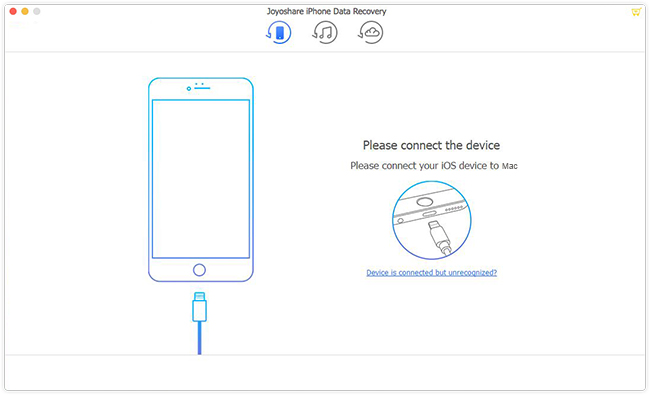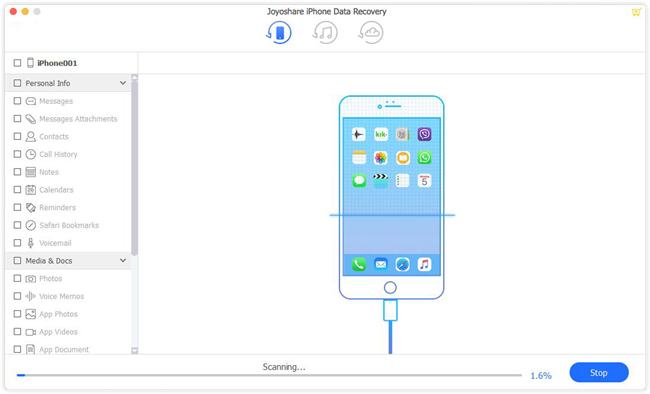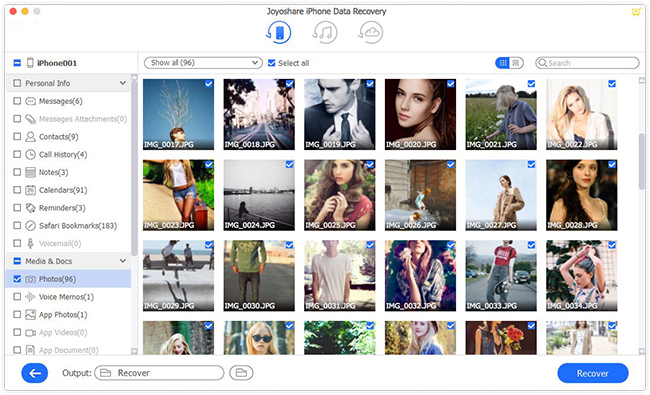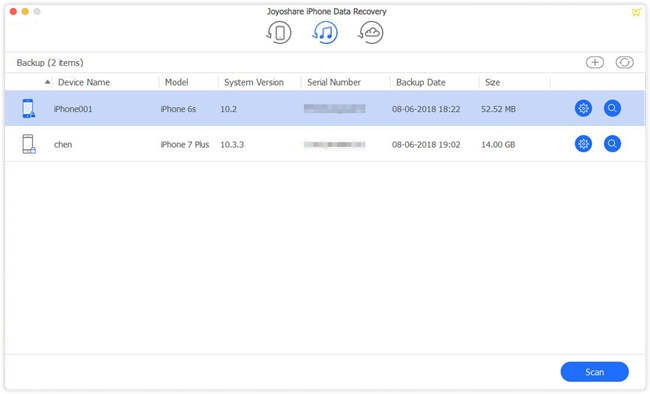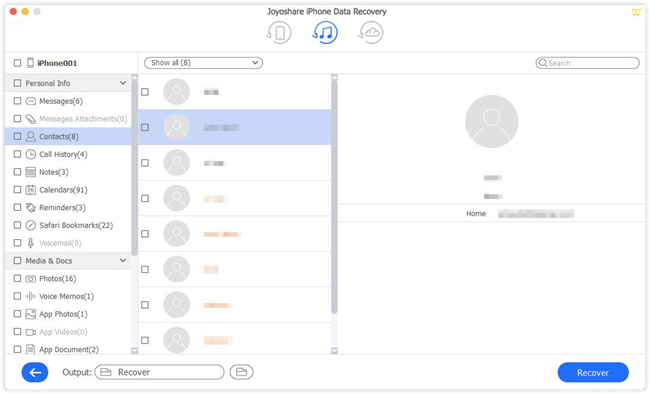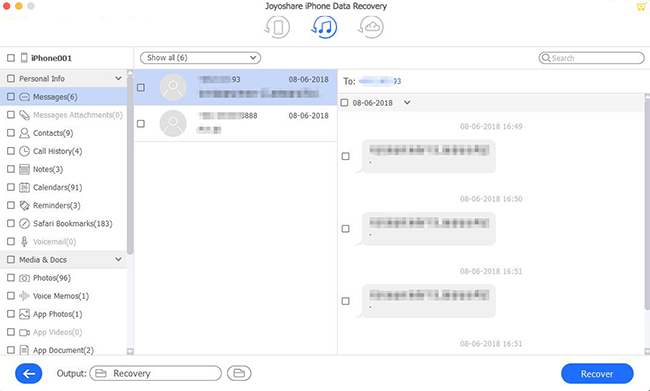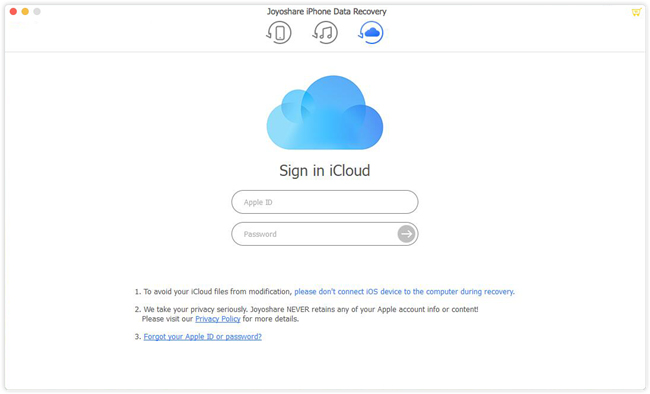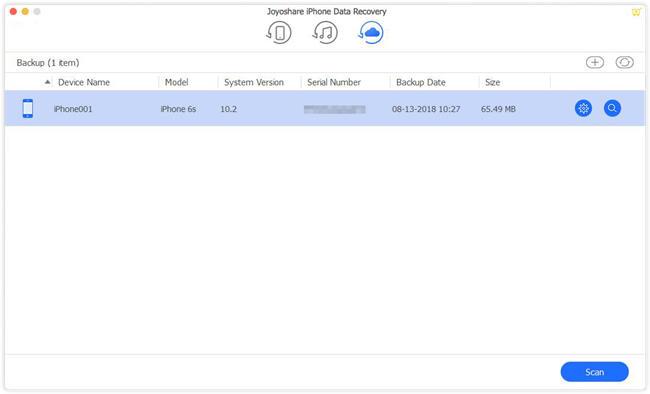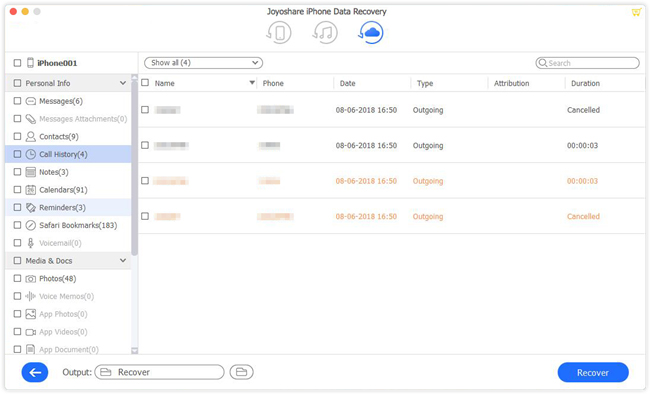Unlike other smartphones that allow data to be stored in the external memory card, Apple iPhone doesn't offer such a feature, which only allows its users to store data in its internal memory. Yet, those important data on your memory card can also be deleted mistakenly or lost due to system updates, device formatting, water damage, or other reasons. Fortunately, it is possible to recover data from iPhone internal memory, and here will introduce 5 methods for how to recover data from dead iPhone internal memory card of the iOS device.
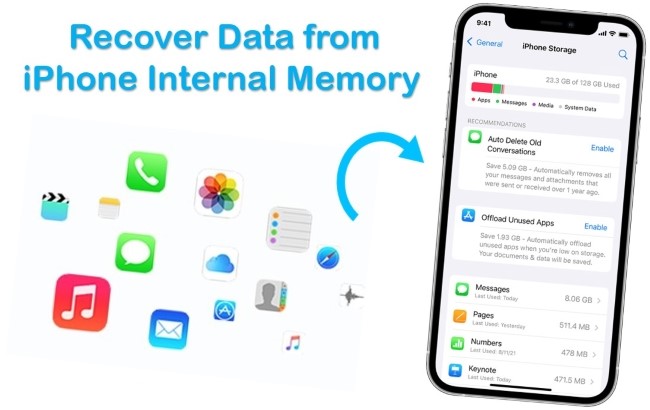
- Part 1. How to Recover iPhone Internal Memory Data with Joyoshare [Recommended]
- Mode 1. Recover iPhone Memory Data Without Backup
- Mode 2. Recover from iTunes
- Mode 3. Recover from iCloud
- Part 2. Apple's Way to Recover Data from iPhone Internal Memory
- Tip 1. Restore from an iCloud Backup
- Tip 2. Restore from an iTunes Backup
- Part 3. Final Words
Part 1. How to Recover iPhone Internal Memory Data with Joyoshare [Hot]
To restore lost or deleted data from iPhone internal memory card, what you need is a professional and reliable iOS data recovery tool. Joyoshare iPhone Data Recovery is such a powerful iPhone memory recovery program. It can help you recover lost data from all iPhones, from the latest, iPhone 13, iPhone 12, and iPhone XR, to the older ones like iPhone 4S, iPhone 4, etc.
Joyoshare iPhone Data Recovery can rescue your data from various data loss scenarios, such as accidental deletion, screen broken, system crash, virus attack, upgrade failure, factory reset, water damaged iPhone, device stolen, password forgotten, etc. It supports retrieving deleted iPhone contacts, messages, videos, photos, call history, notes, reminders, WhatsApp/Kik/Viber messages, voicemails, and many others from iOS devices straightly or iTunes and iCloud backup files. Moreover, you're also allowed to preview and restore data selectively and flexibly.
Key Features of Joyoshare iPhone Data Recovery:
Recover up to 20+ types of iOS data securely and safely
Support to restore data from iPhone internal memory, or from iTunes/iCloud backup
The real-time preview feature is available
Support all iOS devices and the latest iOS 15

Now let's move to the detailed instruction on how to recover data from iPhone internal memory card directly.
Mode 1. Recover iPhone Memory Data Without Backup
Step 1Connect iPhone to Mac and Launch Joyoshare
At first, you need to connect your iPhone to the computer by using a USB cable. Launch the Joyoshare app on your desktop and it will detect your device automatically. Make sure you've downloaded and installed Joyoshare iPhone Data Recovery in advance.

Step 2Select Data Types to Scan
Once Joyoshare recognized your iPhone successfully, you can see the interface of "Recover from iDevice" mode. Choose the data types you want to recover such as "Contacts", "Messages", "Photos", "Calendars & Reminders", "Notes & Attachments", etc. Then click the "Scan" button to start to scan iPhone memory data.

Step 3Directly Recover Data from iPhone Internal Memory Card
After scanning, you'll find all recoverable data be classified into categories. Preview and find the lost files you need. You can also filter out data by selecting "Only show the existing" or "Only show the deleted". Then click the "Recover" button to export and save the iPhone memory data to the local folder of your computer.

Mode 2. How to Recover Data from Dead iPhone Internal Memory with iTunes Backup
Another method introduced here is to retrieve iPhone memory data from the iTunes backup file as long as you have synced your data to iTunes. If so, you can easily get your iPhone data back with the simple steps below.
Note: Don't sync your data with iTunes once you find your iPhone internal memory data is lost or deleted, otherwise your lost data may be overwritten and cannot be recovered again.
Step 1Choose a Right Recovery Mode
Open Joyoshare first and then switch to the "Recover from iTunes" mode on the top menu bar.

Step 2Extract iTunes Backup and Scan iPhone Memory Data
You're now easier to see all iTunes backup files for iOS devices. Pick the one for your iPhone and then hit the "gear" icon
 to check the required data for scanning. Then press the "Scan" button to extract the content.
to check the required data for scanning. Then press the "Scan" button to extract the content.
Step 3Retrieve iPhone Memory Data from iTunes Backup
Wait until the scanning process is completed. You can now preview all deleted or existing data, and then get the ones you desire. Click the "Recover" button to get them all exported to your computer.

Mode 3. How to Recover Data from Dead iPhone Internal Memory with iCloud Backup
Similarly, if you have turned on the "iCloud Backup" trigger on your iPhone "Settings", you're now free to extract iPhone memory data from iCloud backup. Follow the easy guide to learn how to do it.
Step 1Run Joyoshare and Log into iCloud
Launch the Joyoshare app and then move to "Recover from iCloud" mode. Type in your Apple ID and passcode to sign in iCloud account.

Step 2Download iCloud Backup and Scan Lost Data
Once you enter your iCloud account, all iCloud backup files will be orderly displayed. Choose the most relevant one and click the "Download" button. Then select data types you'd like to recover and hit the "Scan" button to extract iPhone internal memory data.

Step 3Extract iPhone Data through iCloud Backup
After the scanning process is done, you can preview and select the iPhone data according to your need. And then press the "Recover" button to save them to your computer locally.

Part 2. Apple's Way to Recover Data from Dead iPhone Internal Memory
Tip 1. How to Restore iPhone Memory from an iCloud Backup
Please ensure that you have a backup to restore from if you choose this method. Check your backups by clicking Settings → [your name] → iCloud → Manage Storage → Backups.
Step 1: First and foremost, you need to Erase all your iPhone data: Go to Settings → General → Reset → tap Erase All Content and Settings.
Step 2: Now, follow the on-screen instruction to set up your iPhone again. When you see the Apps & Data screen, tap Restore from iCloud Backup.
Step 3: You need to sign in your Apple ID and choose the backup you wish to restore.
Step 4: Follow the on-screen prompts to set up your iPhone after restoring.

Tip 2. Recover iPhone Memory from an iTunes Backup
Following these steps will allow you to restore a backup created using Finder or iTunes (Mac 10.14 or earlier, or PC) to your iPhone so you can get back your data:
Note: Similarly, using this way will delete all of the data on your device. If you don't want to lose them, please use Joyoshare's ways or make a backup.
Step 1. Plug your iPhone into a computer and open Finder or iTunes.
Step 2. Click on the device icon on the window.
Step 3. Click Restore from Backup.
Step 4. Select the backup that contains your lost data.
Step 5. Click Restore.

Part 3. Final Words
We've compiled 5 ways in this post to explore how to recover data from dead iPhone internal memory. Decide which one you like best and see if you can recover those deleted files on your phone. Joyoshare iPhone Data Recovery will provide you with a detailed list of your lost files. In any event, Joyoshare works regardless of what caused the data loss. This application is compatible with both Windows and Mac operating systems. No need to be concerned! Let Joyoshare helps you.