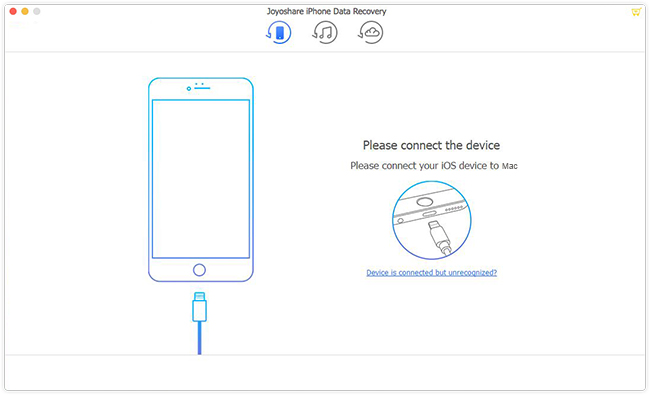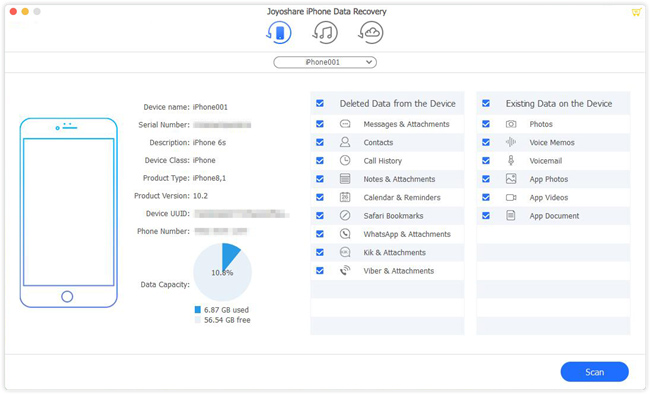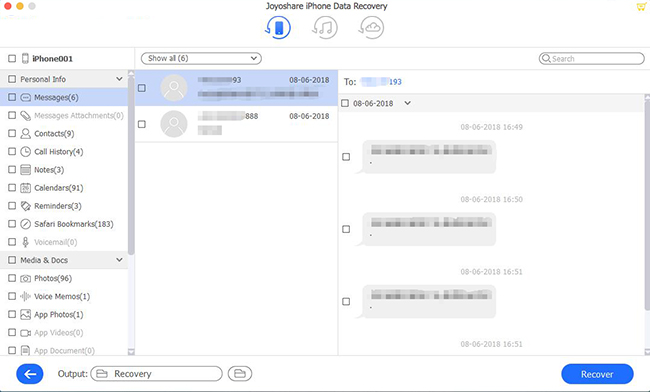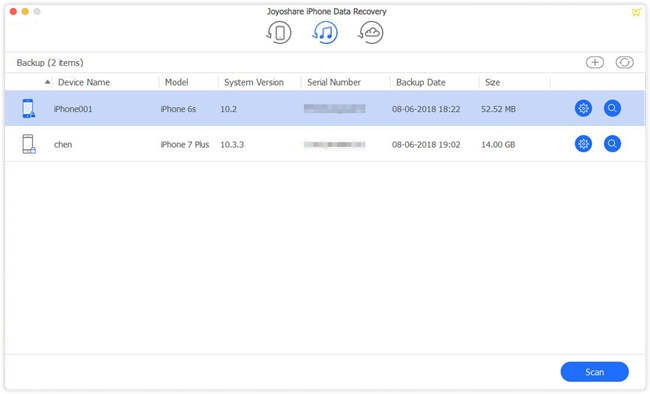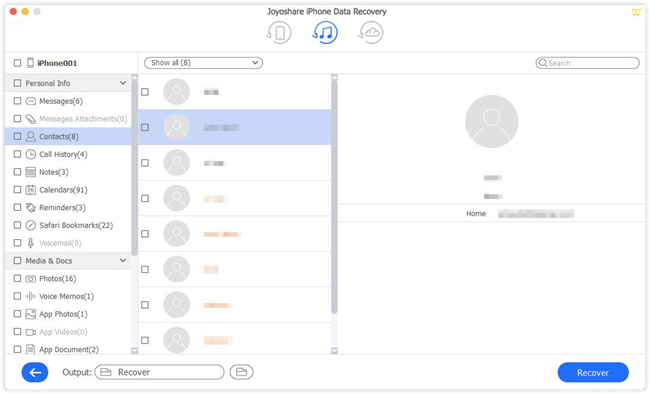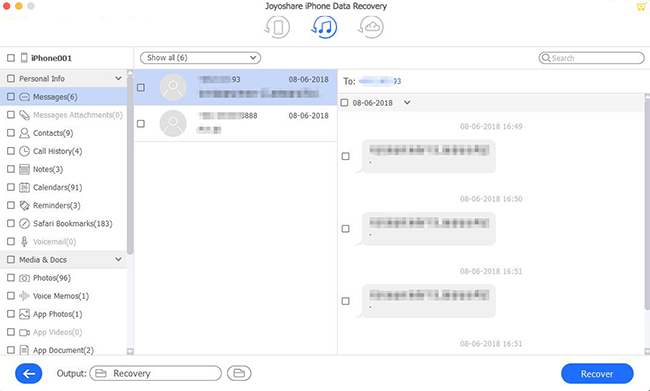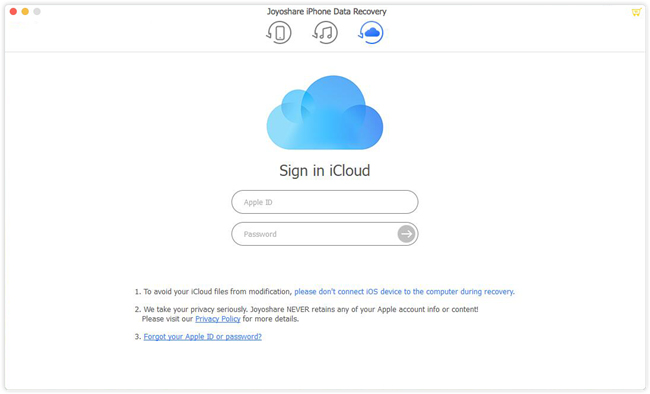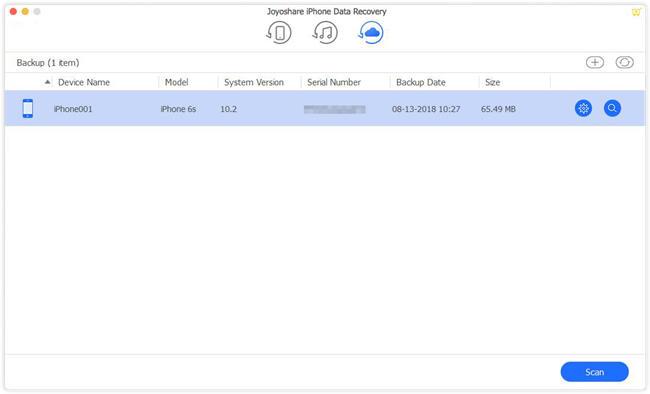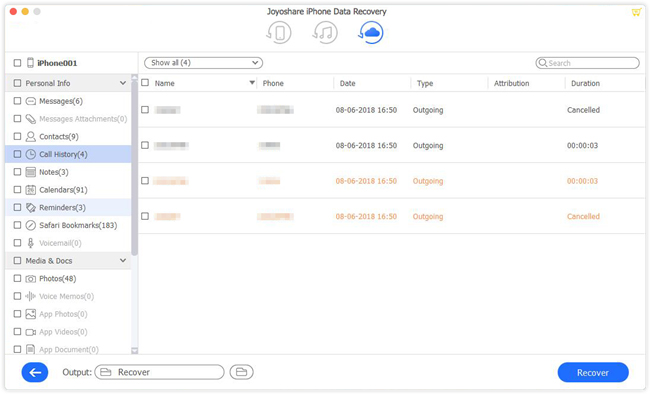"My son dropped my iPad mini and broke its screen. It's dead. I desperately want somehow to get my data off the dead iPad. Can I recover data from a dead iPad, please help me!" — Jane
Things can go wrong anytime with devices. iPad accidentally falls from a height, you put a heavy bag over it by mistake, or even you've used your iPad for a long time! And next you see the iPad screen is broken, cracked, white screen or the iOS device just refuses to function!
It is a steep loss of expensive iOS devices. Plus, you are worried about the data in the broken iPad. Photos, videos, notes, or documents, you cannot afford to lose them. But is there any salvage in case of loss? Can I recover data from a dead iPad? YES! Today you came to the right place.
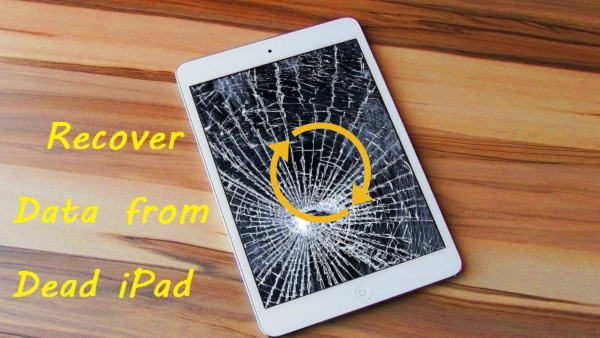
Many people only know that they can restore their iPad files from iTunes/iCloud backup with another iOS device if there is. In fact, there are still other ways for you to get iPad data back. We know that iTunes backup for our iPad can't be viewed or accessed.
Actually, if you want to save iPad data on your computer, you can use third-party recovery software to extract the iTunes/iCloud backup and get all data out of it. This is the first way, relying on your iTunes/iCloud backup. How about you don't have an iTunes/iCloud backup? Also, you can use another tool to directly scan your dead iPad for data recovery.
The comprehensive course of action for how to recover data from a dead iPad is described in this post. Therefore, feel free to read it out from top-to-toe!
- Scatterbrain's Boon — Joyoshare iPhone Data Recovery [Hot]
- Method 1. Directly Recover Data from Dead iPad
- Method 2. Recover Data from Dead iPad with iTunes Backup
- Method 3. Recover Data from Dead iPad with iCloud Backup
- Closing Words
Scatterbrain's Boon — Joyoshare iPhone Data Recovery [Easy & Effective]
With Joyoshare iPhone Data Recovery, you are able to efficiently recover and repair data that has been lost from your iPhone, iPad, or iPod. Using complex scanning algorithms, Joyoshare examines your iPhone storage disk to find out where the data was stored, and if the program finds it correctly, you will be able to retrieve your data. Don't worry if the missing data hasn't been overwritten by new data, the program can still restructure the data and restore it to its original form.
Using this program, you can restore data from an iPhone device in three different ways. Here are options for "Recover from iPhone", "Recover from iTunes backup", and "Recover from iCloud". This software can retrieve and preview a wide range of files including messages, notes, contacts, photos, call history, videos, and more. Learn how to recover data from dead iPad by reading this post.
Key Functions of Joyoshare iPhone Data Recovery:
Support the recovery of over 20 types of data
Support all iDevices with iOS as new as iOS 15
No overwriting the current data during the recovery
Recover recover data from a dead iPad with/without backups
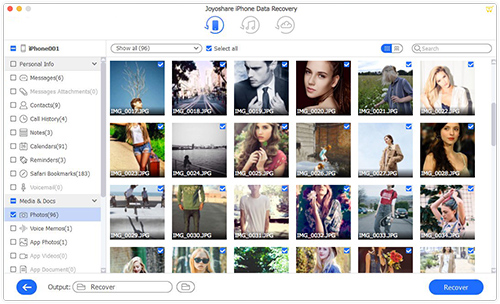
Method 1. Directly Recover Data from Dead iPad
Step 1Connect Your Dead iPad to Computer
Firstly, you should plug your iPad into the computer with a USB cable. On the desktop, double-click Joyoshare iPhone Data Recovery icon to launch it. then it will automatically detect your iPad.

Note: Please don't launch iTunes when running Joyoshare if you have already downloaded and installed the latest version of it. To disable automatic synchronization, you can disable iTunes by opening it, then choose Preferences → Devices, and click the "Prevent iPods, iPhones, and iPads from syncing automatically" option.
Step 2Choose "Recover from iDevice" and Start to Scan Your iPad
After Joyoshare detects the iPad, all the info about your device will be shown on the screen. Select "Recover from iDevice" and then "Scan" all the lost data on the iPad.

Step 3Preview and Recover Data from Dead iPad
Several minutes will be required to scan a document. Following the procedure, all data, both lost and existing, will be listed in categories. You can click each category to check files, or only preview the deleted files by filtering out "Only show the deleted". A specific file can also be found by typing a keyword into the search box at the top right of the window. Then click "Recover" to get your files back after selecting the files you want to restore.

Sadly, if your iPad is completely broken, you will be able to access either your iTunes or iCloud backup files and restore data from a dead iPad by using Joyoshare iPhone Data Recovery.
Method 2. Recover Data from Dead iPad with iTunes Backup
So, here is another solution: Restore data from dead iPad with iTunes backup, which won't damage your data. It allows you to extract iTunes backup from your device without connecting it to a PC.
Step 1Choose a Recovery Mode
Run Joyoshare iPhone Data Recovery on your computer, now choose the second recovery mode from the top menu to restore your lost data from iTunes backup. The program will detect and list all of the previous iTunes backup files on your computer. Click the Gear icon next to the backup file and confirm the file you wish to restore.

Step 2Scan iPad Data from iTunes Backup
After choosing the iTunes backup that contains your iPad data, you can "Scan" the backup. Wait patiently to let it do the extraction of all iTunes backups for a minute.

Step 3Preview and Recover Data from Dead iPad
There is now a category list for all the data. Deleted files will be filtered out. You can search for a file by typing its name. When you've found all the data to be retrieved, click the "Recover" button to restore it to your computer.

Method 3. Recover Data from Dead iPad with iCloud Backup
Step 1Choose Recovery Mode and Log in to iCloud Account
When Joyoshare is launched, choose the third recovery option — "Recover from iCloud Backup" to recover missing data from the iCloud backup. After launching Joyoshare, choose the third recovery method to restore the missing data from iCloud backup. You need to log into iCloud using your account and password. Joyoshare guarantees never to keep any of your iCloud account information or content.

Step 2Download iCloud Backup and Scan Data
The backup files in your iCloud account will be found by Joyoshare after you log in. Click the "Download" button to save the one you want. In the next window, you will be prompted to choose the type of file you wish to download. Check the "Select all" box to select all of them or tick a few of them. To download, click "Next".

Step 3Preview and Recover Data from Dead iPad
The process of scanning will be completed a few minutes later. After scanning, you can preview your iCloud data. If your device is only connected to the computer during the process, you can select the items you would like to recover and click the "Recover" button to save them onto your computer.

Closing Words
Backing up the data in the early stages at regular intervals has proved to be much more effective than trying to recover it later. Backups make data recovery much simpler and less time-consuming. This guide will guide you through the process of recover data from dead iPad with Joyoshare in simple steps. You can also reach out to me in the Comments section with details of your issues, and I'll do my best to help you.