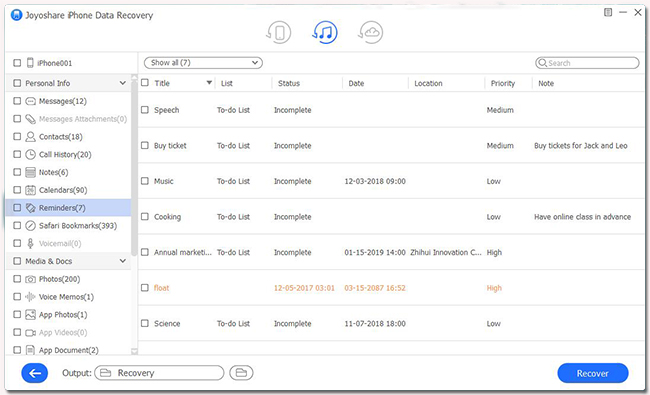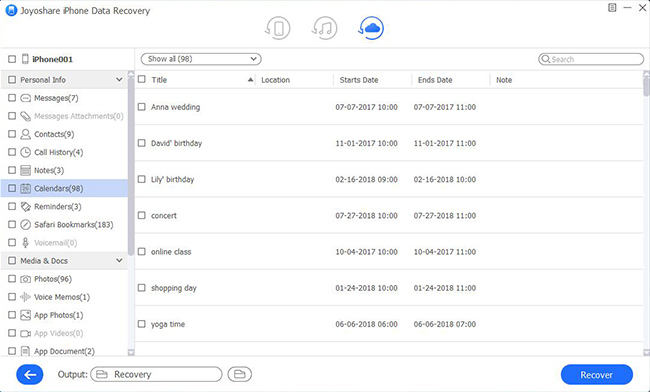iPad is a sufficiently handy device to watch online videos, play streaming gameplays, view live shows and besides, you can also use it to capture photos, send messages, make to-do lists, etc. However, it sometimes goes broken heavily to make it inaccessible to get what data you want. In this situation, how can you recover data from broken iPad efficiently and professionally? Indeed, a ready iTunes or iCloud backup can simplify data recovery. Else, you can also use an iPad data recovery to directly get data off your broken iPad. Now, follow our steps to check them one by one.
- Part 1. Recover Deleted Data from Broken iPad Directly
- Part 2. Extract Deleted Data from Broken iPad with iTunes Backup
- Part 3. Restore Deleted Data from Broken iPad with iCloud Backup
Best iPad Data Recovery Software – Joyoshare iPhone Data Recovery
Generally, a comprehensive iPad data recovery, like Joyoshare iPhone Data Recovery, is capable of recovering data from iOS device, iTunes and iCloud backups without damaging and overwriting existing data. It is completely compatible with all iPad models and iOS versions, being downloadable and installable on both Windows and Mac.
Moreover, Joyoshare iPhone Data Recovery can support to restore 20+ data types for all iPad, iPhone and iPod touch, including photos, videos, audios, text messages, contacts, mms, call logs, Safari bookmarks, Kik, Viber, WhatsApp, attachments and documents, etc. If you want, you can also get desired data back from various data loss circumstances, like iOS upgrade, factory reset, water damaged, virus attack, accidental deletion, device locked, etc.
Key Features of Joyoshare iPhone Data Recovery:
Retrieve 20+ file types from broken iPad with high success rate
Selectively preview and recover data in real time before retrieval
Offer three recovery modes and support iOS 12
Extract common and encrypted data from iTunes/iCloud backups in different scenarios

Part 1. How to Recover Data from Broken iPad Directly
The first method is to recover data directly from a broken/dead iPad without backup by using Joyoshare iPhone Data Recovery. Ensure that the broken iPad can be detected and recognized by this program. If it fails to do it, jump to the last two methods for help.
Step 1 Run program and connect broken iPad

Download, install and launch Joyoshare iPhone Data Recovery. Make sure you choose "Recover from iDevice" mode and then plug your broken iPad to computer as instructed.
Step 2 Scan data on broken iPad

Shortly, this program will show device info for your broken iPad and supported data types together. By default, all of them are checked on the right section. You can make no change or only select what you need and then click the "Scan" button to search from device.
Step 3 Preview and recover broken iPad data to computer

After scanning, Joyoshare iPhone Data Recovery will classify all recoverable contents into different categories in the left column. It available for you to select all, preview and choose only needed data, filter out unnecessary files, etc. When your wanted items on broken iPad are marked, you can press the "Recover" button to save them on computer.
Part 2. How to Retrieve Data from Broken iPad via iTunes Backup
The second method is to fetch data from broken iPad with iTunes backup by using Joyoshare iPhone Data Recovery. Guarantee there is at least one iTunes backup you created for your broken iPad. Don't run iTunes when you open this program.
Step 1 Set "Recover from iTunes"

Run Joyoshare iPhone Data Recovery on a trusted computer that you have synced iPad data to via iTunes. Go forward to the top navigation bar to change recovery mode as "Recover from iTunes". Soon after, this program will automatically detect and present all local iTunes backups in a list.
Step 2 Select one iTunes backup to scan

Based on the backup date, device model, system version, etc., choose one possible iTunes backup. Next you can tap on the gear "Setting" icon behind it to select data types, such as "Calendars & Reminders", "Contacts", etc. By clicking the "Scan" button, this iPad data recovery will begin to help analyze data on the chosen backup file.
Step 3 Retrieve deleted data from broken iPad's iTunes backup

Likewise, the real-time preview feature enabled you to view and check all scanned results one after another. You can select items in your own way and click on the "Recover" button to export them.
Part 3. How to Restore Data from Broken iPad via iCloud Backup
The third method is to extract data from broken iPad with iCloud backups by using Joyoshare iPhone Data Recovery. It requires you to enable "iCloud Backup" on iPad settings before, remember your iCloud account and generate related backups to use here.
Step 1 Log in iCloud account on Joyoshare program

Open this program on your computer, choose "Recover from iCloud" and finish signing in iCloud account with your Apple ID and password. Or you have to enter the random code if you have turned two-factor authentication on.
Step 2 Scan downloaded iPad iCloud backup
There is a list that contains all your iCloud backups. "Download" the most relevant one after consideration and tap on its gear "Setting" icon to confirm data type. Then simply hit the "Scan" button at the right bottom.

Step 3 Get broken iPad data recovered

When the whole scanning process ends, you can go to corresponding categories to check your desired iPad data. Preview them in real time and make selection. After that, click the "Recover" button to complete recovery.