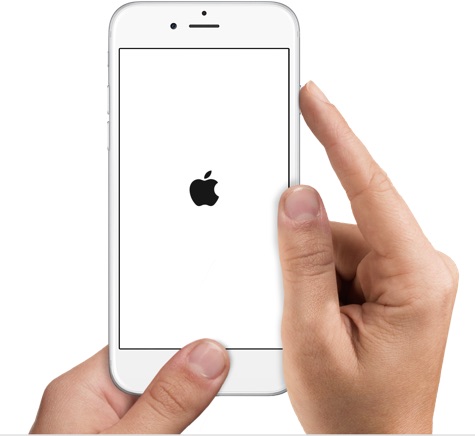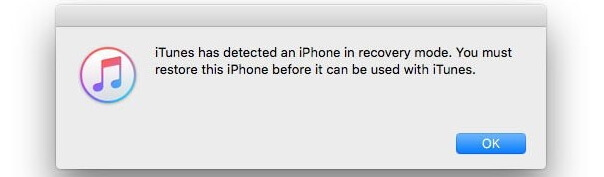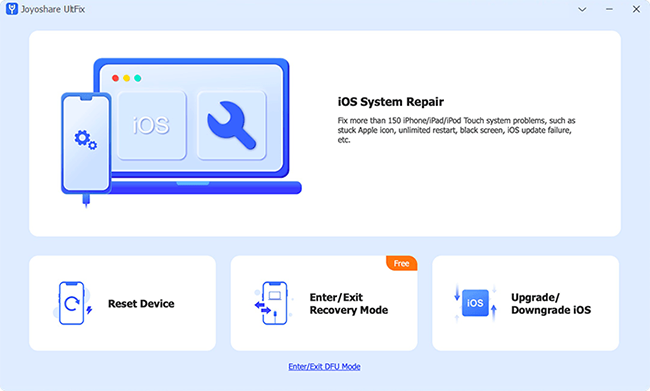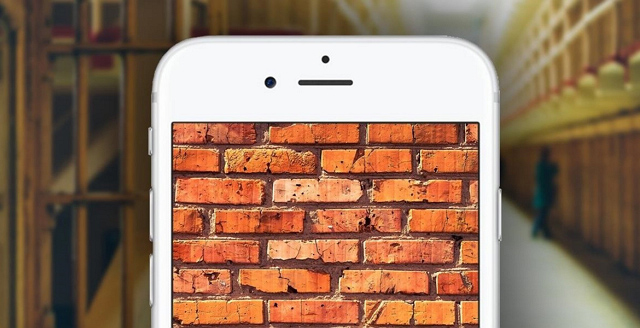
The iPhone is by all means one of the best smartphones in the world. This is because Apple spends billions of dollars every year in an effort to make their products better and better. Other than releasing new versions of the iPhone every other year, Apple has also been working to make sure that the software on those smartphones and especially the operating system is up to date. The release of the iOS 12 which is the latest version of the operating system on iPhones marked a new beginning for iPhone users as the OS comes with many great features that the earlier versions did not support.
However, some iPhones users have reported having their iPhones bricked after upgrading to iOS 12. This a very frustrating issue for any iPhone user. The bricking of your iPhones denies you access to your iPhone which in turn greatly inconveniences you. In addition, if your iPhone is bricked out then your data may be lost or corrupted as a result of the bricking. If you are reading this article because you are currently dealing with a bricked iPhone then don't panic. This article delves deep into how to fix bricked iPhone and how to recover data from bricked iPhone. You can carefully learn here to choose a prompt solution for yourself.
- Part 1. General Introduction of Bricked iPhone
- Part 2. 4 Solutions to Fix a Bricked iPhone
- Part 3. Full Guide to Recover Data from a Bricked iPhone
Part 1. What's Bricked iPhone?
In the electronic world, the term "Brick" is used to refer to a state where a given electronic device is no longer functioning. For example when an iPhone stops working such that it can't be turned on or it gets stuck on the recovery mode then it is termed as being bricked. The bricking on an iPhone is usually caused by a problem to the operating system. This could be damaged as a result of incomplete updating of the OS from a previous version occasioned by an interruption to the process or failure to reinstall an iOS when resetting the phone among other things.
Part 2. How to Fix a Bricked iPhone
When your iPhone is bricked, it can be a very vexing experience because you can hardly do anything with it. Just as well, some methods have proved to be effective to help you fix bricked iPhone by yourself.
#1 Force Restart iPhone
If your iPhone suddenly becomes frozen, the first thing you should do is try to restart it. All you have to do here is press and hold the "Home" and "Power" buttons to at the sometimes until the apple logo appears on the screen of your iPhone. It is important to charge the battery before attempting this process if you suspect the battery hard anything to do with the bricking out of your iPhone. In many cases, this will solve the problem. However, in other cases, your iPhone may not even start and if it restarts, it is likely to get stuck on the apple logo screen. If your iPhone restarts and gets stuck somewhere, you need to restore it to the factory settings.

#2 Restore iPhone using iTunes
One useful workaround to fix an iPhone that becomes bricked or gets stuck on Apple logo, or white screen after hard reset is to restore it with iTunes. The steps are listed here for you:
Step 1. Get the latest version of iTunes app installed on the trusted computer and open it. Now using a USB cable connect your iPhone to the computer;
Step 2. On the iTunes app, find your iPhone symbol, tap on it and go to "Summary" > "Restore iPhone" to start the process of restoring it to factory settings;
Step 3. The system may ask you if you want to restore from a previous iTunes backup. If you have made a recent iTunes backup, accept the option. If not, reject it and it will go all the way to the factory settings.

#3 Restore to Factory Settings via DFU Mode
If your iPhones is disabled still after it bricked out, you can try to put it to DFU mode and in iTunes to have a quick repair. Simply follow the instructions below:
Step 1. Run the up-to-date iTunes on your trusted computer;
Step 2. Plug iPhone to the computer with an USB cable;
Step 3. Press and hold the "Home" and "Power" buttons simultaneously for about 10 seconds before releasing the "power" button while continuing to hold the "Home" button until the iTunes app indicates that it has detected an iPhone in recovery mode;
Step 4. Now click on the "OK" button on the iTunes app to start restoring the iPhone. iTunes will restore your iPhone to the factory settings and then install the latest iOS version. Once it is done, disconnect iPhone and restart it again to have a check.

#4 How to Fix Bricked iPhone without Losing Data
When your iPhone gets bricked, all that matters is that how to protect your personal data from being lost or damaged. This means it's necessary to select a surefire way to repair iPhone without causing data loss. For all, Joyoshare UltFix is a worth-expecting iPhone system recovery.
It offers ability to free and instantly exit recovery mode automatically with one click. Most of all, aside from iPhone bricked, it also functions to fix iPhone is disabled connect to iTunes, iPhone boot loop, iPhone keeps turning off, iPhone stuck on loading screen, etc. with no data loss. Else, it works to factory reset iPhone without passcode. To make full use of it and know how to fix a bricked iPhone without restoring, follow the guide here to get started:
Step 1. Open the downloaded Joyoshare UltFix iOS system recovery on your computer. Make sure there is a stable and strong network connection all the time. Then connect your bricked iPhone and press the "Start" button.
Step 2. You will be prompted to select a repair mode. To make no data loss during the whole process, simply select "Standard Mode" and next follow the onscreen steps to boot iPhone to either DFU or recovery mode.
Step 3. Confirm device model for your bricked iPhone and check the iOS version to "Download" the correct and matchable firmware package. Finish downloading and verification.
Step 4. Click on the "Repair" button and this program will start to unzip the verified firmware package and fix the iOS. This should take a few minutes before the process is completed. Be patient enough to wait it ends so that your bricked iPhone can be repaired without problem.

Part 3. How to Recover Data from Bricked iPhone
Having fixed bricked iPhone and get it back to normal, you can now directly scan and search from the device without backup. Alternatively, you can choose to recover data from iPhone itself when it's bricked as long as you have relevant iTunes or iCloud backups. Whichever recovery mode you select, a professional iOS data recovery is needed. Among all, Joyoshare iPhone Data Recovery is ideal.
It supports all iOS versions as well as iOS devices, including iOS 12.3 and iPhone XS/XR. Better yet, its fast scanning speed, 20+ data types support, real-time decryption & preview, selective retrieval, etc. can tell you how excellent it is. Data, like videos, call logs, Safari bookmarks, photos, iMessages, contacts, audios, reminders, etc. can be restored from various data loss situations. Now let's see its performance in recovering from bricked iPhone:

Step 1. Download, install and launch the Joyoshare iPhone data recovery software on a computer that is safe from malware infections. Connect your bricked iPhone to it under "Recover from iDevice" mode.

Step 2. Joyoshare iPhone Data Recovery will automatically detect the bricked iPhone and by default shows device info & supported data types in the interface. Select the one you want to recover and click "Scan" to start scanning the iPhone.

Step 3. Once the scanning is complete, the tool will show you all the data found on your device. You can now preview in categories and click on "Recover" to save the files on the computer.
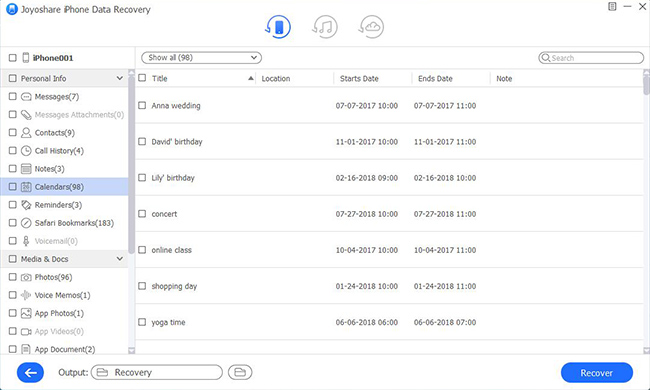
Note: The one who has not fixed the bricked iPhone can run Joyoshare iPhone Data Recovery to a computer that you ever synced data to. There is no need to connect the bricked iPhone and you can choose to "Recover from iTunes" or "Recover from iCloud" to extract bricked iPhone data from a ready backup file.
Conclusion
Frankly, no skill is required if you are going to take the aforementioned to fix bricked iPhone and recover data from bricked iPhone. All guides are easy-to-operate by yourself and you can choose the one you think is appropriate. If you want to repair the iPhone system without losing data, you might as well give Joyoshare UltFix a try. It is undoubtedly an all-around tool. What's more, at the end of this article, consider which case you are in to apply a suitable way to retrieve wanted data from the bricked iPhone. Hope you can solve your problem completely after reading this post over.