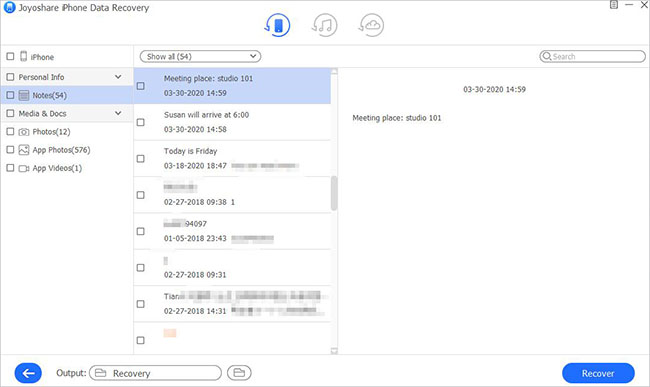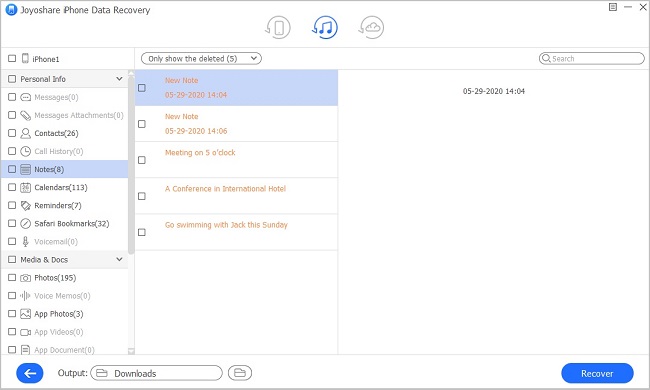Users do not want to lose any of their valuable data on a device such as an iPad, however, it is risky to keep all of their data in a single unit without any backup. Even if you do have the most recent iOS device, you may still mistakenly touch the "restore factory setting" button when viewing your data. Of course, you may also, unfortunately, encounter force majeure, equipment failure, etc. For example, the iPad bricked we are discussing today. When the iPad devices get bricked, then what you can do to bring them back? Here this article provides several solutions for those who need to recover data from bricked iPad, hope they are helpful!

- Part 1. What Is a Bricked iPad?
- Part 2. Use Renowned Tool to Recover Data from Bricked iPad [Hot]
- Mode 1. Recover Data Without Backup
- Mode 2. Recover Data from iTunes
- Mode 3. Recover Data from iCloud
- Part 3. Conclusion
Part 1. What Is a Bricked iPad?
"Bricked" is a word that should send a chill down the spine of any iPad owner. Having a bricked iPad means the iPad has been jailbroken, iPad's software is corrupted. Or otherwise, it is modified in such a way that it no longer works and cannot be restored without completely resetting it. As a result, your iPad appears to be an expensive aluminum "brick". Luckily, some devices that initially appear to be dead can often be revived with a little know-how.
Part 2. Use Renowned Recovery Tool – Joyoshare iPhone Data Recovery [Hot]
To recover data from bricked iPad, all you need is a professional iPhone data recovery tool in 2022 – Joyoshare iPhone Data Recovery. Once you recover own this tool, recover data will never bother you again. Because it can recover over 20 types of data, call logs, messages & attachments, voice memos, contacts, photos and videos, notes, calendars, Safari's bookmark, WhatsApp, Viber, and Kik messages, and more.
What's great is that you can recover data selectively, which is not the case with most other ways. Compatible with all of the iDevices, it is unlimited to rescue your data from iPhone, iPad, and iPod touch. Plus, its flexible recovery feature allows it to handle all embarrassing situations. It means you can recover data from water damaged iPad, or even recover data from a locked iPad. Now let's take a closer look at how this fantastic tool works.
Key Functions of Joyoshare iPhone Data Recovery:
Support the recovery of over 20 types of data
Support all iDevices with iOS as new as iOS 15
No overwriting the current data during the recovery
Recover recover data from a bricked iPad with/without backup
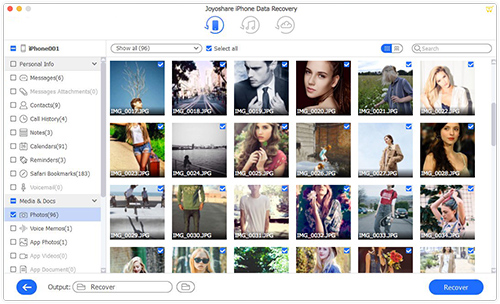
Mode 1. Recover Data from Bricked iPad Without Backup
Indeed, iTunes and iCloud can sometimes help, but in many cases, iTunes fails to create a backup of your iPad or you forget to backup before the loss occurs. So here's an alternative way to help you.
Step 1Install Joyoshare iPhone Data Recovery
Download the software to your PC or Mac and install it. Use an original cable light to connect your iPhone. Next up, it will detect your device automatically. This is how it looks when you open it:

Step 2Choose "Recover from iDevice"
On the software interface, you'll see several recovery modes. The one you want to pick now is "Recover from iDevice". Now click on "Scan". By doing so, the software can read the memory of your device and then list everything for you.

Step 3Preview and Recover Data from Bricked iPad Selectively
Wait a few minutes for it finishes the scanning process. Select the data types that you want. The files can be viewed by clicking a category, or you can only view deleted files by checking "Only show deleted files". The top right of the window contains a search box where you can enter a keyword to find files. Choose the files you'd like to restore and click on "Recover" to retrieve them.

Mode 2. Recover Data on Bricked iPad from iTunes
You can still retrieve your data from iTunes if your iPad is not available. To avoid data overwriting caused by synchronization, you must close iTunes before running the operation "recover from iTunes".
Step 1Download, installation, and Connection
After downloading, install and open it. In the top main window, click on the "Recover from iTunes" option. All iTunes backups will automatically be detected by the program, and they will be listed with details. Choose one backup that contains the data you want to recover. Click the "Scan" button to examine your iPad data.

Step 2Scan Bricked iPad Data from iTunes Backup
Scanning your selected backup file takes a few minutes, which depends on the amount of data on your device. Keep connecting your iPhone to your PC during the process. After the process completes, your backup files will list on the screen orderly. Choose the one that contains the data you need.

Step 3Preview and Begin to Recover Data from Bricked iPad
All data has now been organized into categories. The files can be checked one by one, filtered out to show only deleted files, or you can just type the name to look for a specific file. Select the "Recover" button once you have determined all the data you want to restore.

Mode 3. Recover Data on Bricked iPad from iCloud
Your scanned documents can also be extracted from iCloud backup if your iPhone isn't available (damaged or lost).
Step 1Download Program and Choose "Recover from iCloud"
Launch Joyoshare iPhone Data Recovery on the computer. Plug your iPhone into your PC. Then click on the third icon called "Recover from iCloud" located on the top interface.

Step 2Download iCloud Backup and Scan Data
Joyoshare will detect all backup files in your account after you log into iCloud. Once you've decided which one you want to recover, click the "Download" button.

Step 3Preview and Recover Data from iCloud Backup
A few minutes later, the scanning process will be completed. All of your iCloud data will be available to preview. Click the "Recover" button to save the items to your computer with one click.

Part 3. Conclusion
iPad failure could drive us crazy. So, today we've tried our best to compile all of the solutions for how to recover data from bricked iPad. Having your iPhone backed up frequently is a wise idea to prevent this. It is always advisable to stop using your device when a data loss occurs unexpectedly to avoid overwriting the lost data. Fortunately, with the awesome iPhone data recovery program – Joyoshare iPhone Data Recovery, no matter how serious a situation your iPad suffers, you still have a chance to recover your precious data.