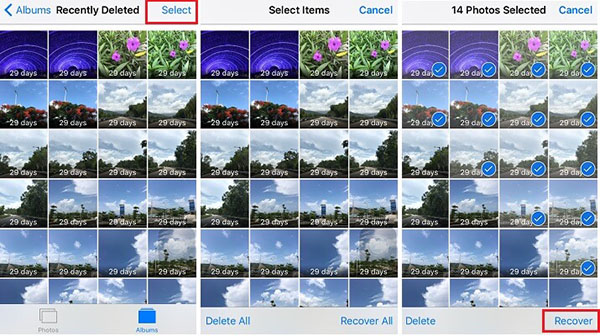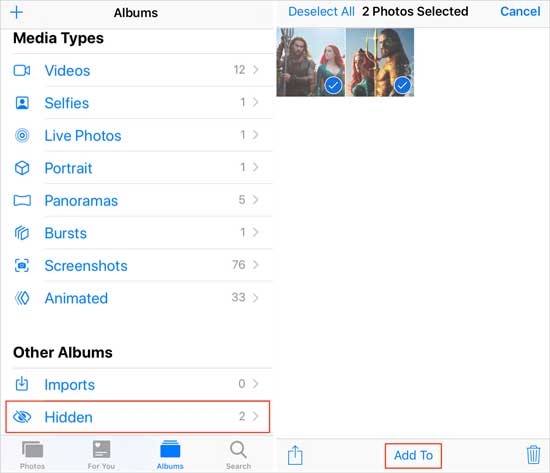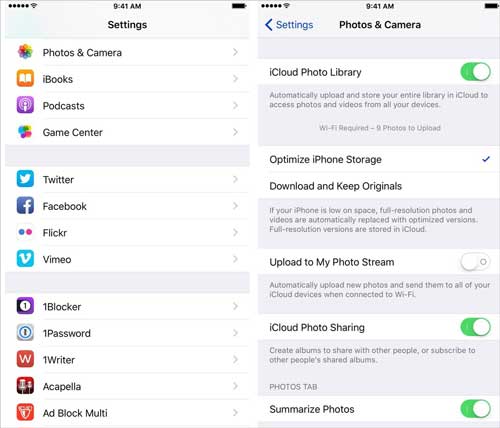Q:"Today suddenly years of pics disappeared from Camera Roll. Camera Roll jumps from late today to back 2 years ago, even lost pics from earlier today. Pics which were added to other albums are still in those albums, such as Favorites, even still in Locations. How can I restore my camera roll (I like chronological view)? I updated iOS 11 2 weeks ago and didn't use iCloud to store or backup on my iPhone 6s." - Fish from Apple Support Communities
To put it frankly, questions like iPhone photos disappeared from camera roll abound in Apple discussion board. In all cases, some users can guess a possible cause, while others can't find any. What about you? Have you had a similar experience and are still working on it? In this article, we will identify all potential reasons and provide proven solutions to get you out of this trouble as quickly as possible.
- Part 1. Probable Causes for Disappeared Camera Roll Photos
- Part 2. Quick Fix to Disappeared Camera Roll Photos
- Part 3. Recover Disappeared Camera Roll Photos
Part 1. Why iPhone Photos Disappeared from Camera Roll
1. iOS software update failure;
2. Mistaken deletion or deliberate deletion;
3. Unmatched Apple ID;
4. Wrong backup restoration;
5. Photo sync option is disabled on iCloud;
6. Photos are invisible because of hide.
Part 2. Tips to Troubleshoot iPhone Photos Disappeared from Camera Roll
Here we have some basic and simple solutions for you to fix iPhone photos disappeared from camera roll issue.
#1 Restart iPhone
You may think that simply rebooting your iPhone is not credible, but it did help Apple users figure out some of their problems. Importantly, there are indeed users in Apple communities saying this way functions to make partial disappeared pictures come back. Hence, just go to press your 'Power' button to turn off iPhone and open again.

#2 Check Recently Deleted Album
If you accidentally delete photos without realizing it, or someone get it done on purpose, you can make this suggestion heard. Below is how to have a check on iPhone Recently Deleted album.

Step 1. Open 'Photos' and go forward to 'Albums' to find 'Recently Deleted' folder;
Step 2. Click the 'Select' option in the upper right corner and choose whichever pictures you need;
Step 3. Finally, go to press on the 'Recover' button to allow photos retrieval to original album.
#3 Unhide iPhone Photos
The hidden photos will not appear in the camera roll on iPhone. You are supposed to unhide them with following steps.

Step 1. Take yourself to Photos app and access to 'Album' tab;
Step 2. Click on 'Hidden' option under 'Other Albums';
Step 3. Make photo selection and mark them to 'Unhide'.
#4 Enable iCloud Photo Library
As most of us know, iCloud Photo Library is able to upload and keep your whole library in iCloud automatically to handily access photos and videos on all devices. Therefore, it's applicable to fix the issue by turning this option on.

Step 1. Run iPhone and go for 'Settings' > [Your Name] > 'iCloud';
Step 2. Continue to click 'Photos & Camera' and turn on iCloud Photo Library.
Note: Please ensure that you have signed in your iCloud account with the right Apple ID and password on all Apple devices. If not, you should sign out and sign in back again.
Part 3. How to Recover iPhone Photos Disappeared from Camera Roll
Want to know if your photo is completely gone? Or how can you make the missing photos reappear to recover? Give Joyoshare iPhone Data Recovery a chance here to let it work for you.
This tool has great compatibility as it says so you can scan and restore photos from iPhone, iPad, iPod, iTunes and iCloud backups. All recovered photos can be previewed in real time and sorted by time. This makes it extremely convenient for you to recover photos based on your requests. In addition, it also helps you convert HEIC to JPG as long as you wish.
Key Features of Joyoshare iPhone Data Recovery:
Freely scan and preview photos before recovery
Be available for iOS 13 and iPhone 11 Pro Max
Make photo recovery with three modes speedily
Rescue photos in factory reset, update failure, accidental deletion, etc.

Step 1. Start Joyoshare iPhone Data Recovery program by double-clicking. Then connect your iPhone to computer and press "Trust" to complete authorization. After that, you will be placed in the first mode, 'Recover from iDevice', by default.

Step 2. Soon, this program will show all device info it detects and let you know what data type is supported. Next, you have to check 'Photos', 'App Photos' categories and click on 'Scan' button to search data.

Step 3. When the scan process is done, Joyoshare iPhone Data Recovery will put all recoverable photos in the results page. Now, you can tweak the layout the way you like, filter out unwanted data, search files quickly or just look photos up one by one. Once the items you need are confirmed, hit the 'Recover' option to get them back in full version and save on computer.

Note: In fact, there are two other modes that make up this program, which are 'Recover from iTunes' and 'Recover from iCloud'. If you created a backup file before the photo disappeared, you might want to take it a step further.