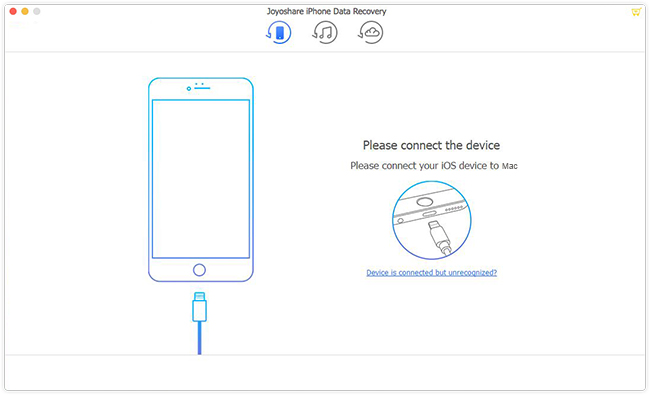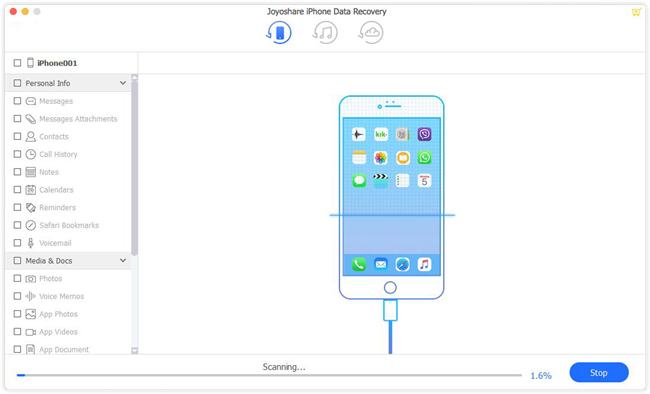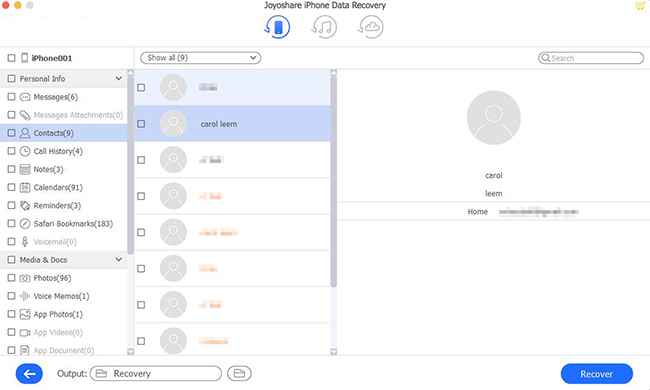Q:"How do I import contacts from iPhone to Mac?" – Colas
Like Colas, many of you may have the idea of synchronizing and importing contacts from iPhone to Mac. By doing it, you can create a backup on Mac and provide yourself with more opportunities to recover contacts if data loss happens one day. Or you can better manage your contacts and make them accessible in different devices whenever you need. To simplify it, we are here to guide you with 4 best solutions below.
- Solution 1: Import iPhone Contacts to Mac via iPhone Contacts Recovery
- Solution 2: Import iPhone Contacts to Mac via iCloud
- Solution 3: Import iPhone Contacts to Mac Address Book
- Solution 4: Import iPhone Contacts to Mac via AirDrop
Part 1. How to Import Contacts from iPhone to Mac - Joyoshare iPhone Contacts Recovery
Intending to sync, transfer, recover and import contacts from iPhone to Mac in a flexible manner, you can consider a professional and decent tool, Joyoshare iPhone Data Recovery. It comes with the ability to scan and search over 20 types of iPhone data at fast speed and take the recent files to you.
Handily, you can freely adopt it to find deleted, existing, common and even encrypted contacts from iTunes or iCloud backups. By confirming data type in advance and previewing items in real time, you can efficiently save much time and only selectively import necessary contacts to Mac. Additionally, it depends on you whether to export contacts in HTML or CSV.
Key Functions of Joyoshare iPhone Data Recovery:
Export contacts to Mac in CSV or HTML
Transfer contacts from iPhone to computer easily
Support three recovery modes and 20+ data types
Completely compatible with iOS 12.4 and all iDevices
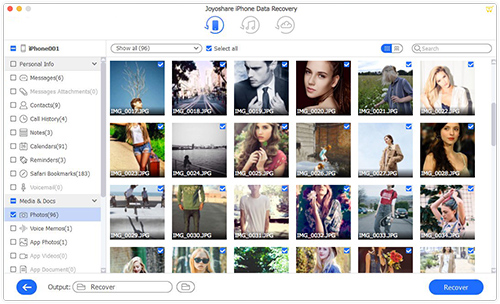
Let's see how to import all contacts from iPhone to Mac or recover lost contacts from iPhone on Mac using Joyoshare iPhone Data Recovery.
Step 1 Connect iPhone to computer and launch Joyoshare

Start by downloading, installing and running Joyoshare iPhone Data Recovery on Mac. Next you can select "Recover from iDevice" mode to connect your iPhone.
Step 2 Scan iPhone contacts

This program will display your iPhone device info and list all supported data types. Now, you can unmark all checkboxes and choose "Contacts" only to start "Scan".
Step 3 Preview and import iPhone contacts to Mac

When the scan is over, all recoverable and present iPhone contacts will be shown in your sight. Preview them in the way you like to tick the items you want. Or you can directly get "Select all" option checked. Then continue to click on the "Recover" button to save these designated contacts on Mac.
Part 2. How to Import Contacts from iPhone to Mac - iCloud
You can sync contacts to your iCloud and then import all of them to your Mac as a vCard file. This method is the most optimal and straightforward one that shows some easy steps below:
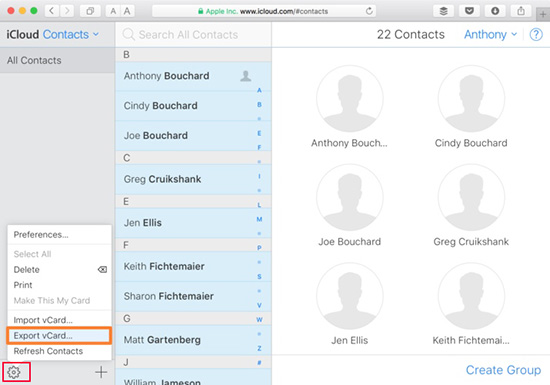
Step 1: Open "Settings" > "iCloud" on your iPhone to enable "Contacts";
Step 2: Navigate to icloud.com on Mac and sign in your iCloud account;
Step 3: Access "Contacts" section and tap on the gear icon located at the left corner;
Step 4: Select all contacts and choose "Export vCard..." option to import them to Mac.
Part 3. How to Import Contacts from iPhone to Mac Address Book
Alternatively, you can use iCloud on Mac directly to import contacts from iPhone to Mac Address Book. Here's how.
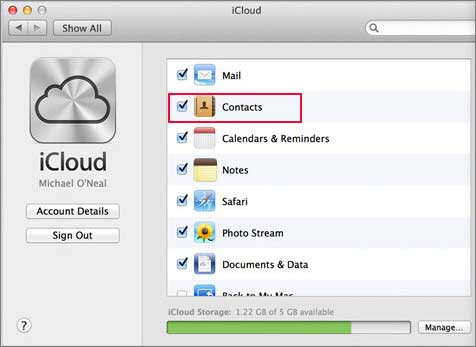
Step 1: Open iPhone and go for "Settings" - "iCloud" to switch "iCloud Drive" on;
Step 2: Besides, you can meanwhile go to "Settings" - "iCloud" - "Contacts" to enable syncing contacts with iCloud;
Step 3: Now, open your Mac computer, press "Apple menu" > "System Preferences" > "iCloud" to launch iCloud app;
Step 4: Log in your iCloud account, mark "Contacts" and simply click on "Manage..." to import contacts to Mac. Afterward, you can check them in your Mac Address Book.
Part 4. How to Import Contacts from iPhone to Mac - AirDrop
If you iPhone and Mac are close together and can be detected to connect with each other, you can use AirDrop to import contacts from iPhone to Mac. Please keep in mind that this workaround is only practical for devices that run on iOS 7 and later as well as OS X 10.7 and later.
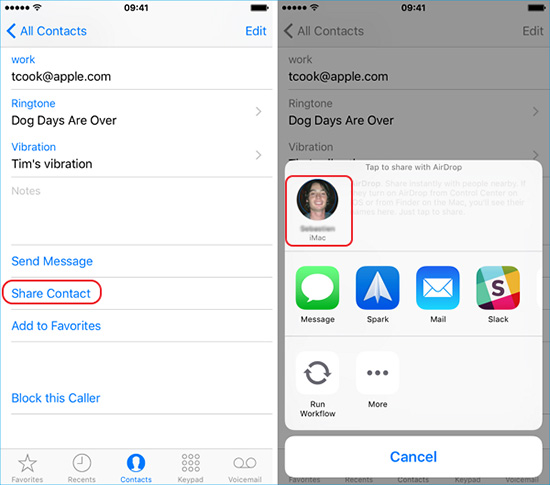
Step 1: Turn on AirDrop/Bluetooth/WiFi on both your iPhone and Mac;
Step 2: Open "Contacts" app on your iPhone and figure out which contact you would like to sync;
Step 3: Press "Share Contact" or "Share" and choose AirDrop to transfer to Mac;
Step 4: Go back to your Mac and click on "Accept" to approve receiving the imported contacts from iPhone.
Conclusion
In a word, all above 4 demonstrated methods are easy to operate. You can take advantage of iCloud or AirDrop to import contacts from iPhone to Mac. However, if you are unwilling to sync all contacts or transfer only one contact to Mac, you can take Joyoshare iPhone Data Recovery into consideration. This iPhone contacts recovery software offers you thoughtful solutions to either import all contacts or selectively part of them to save on Mac as per personal needs.