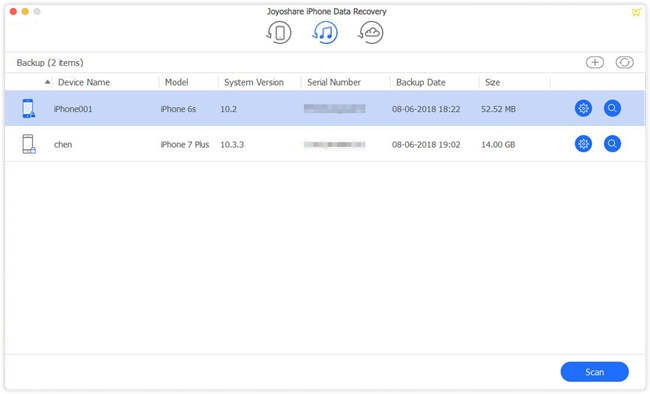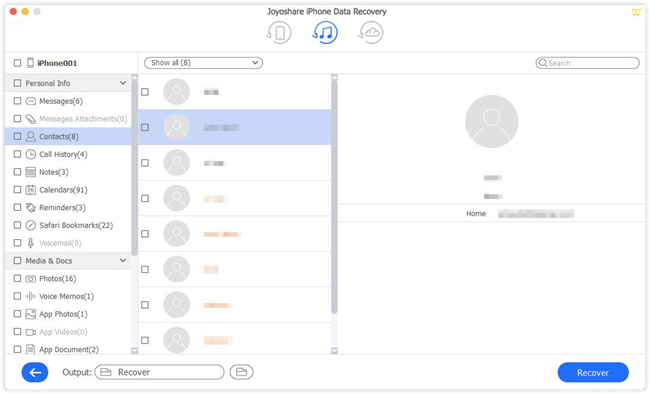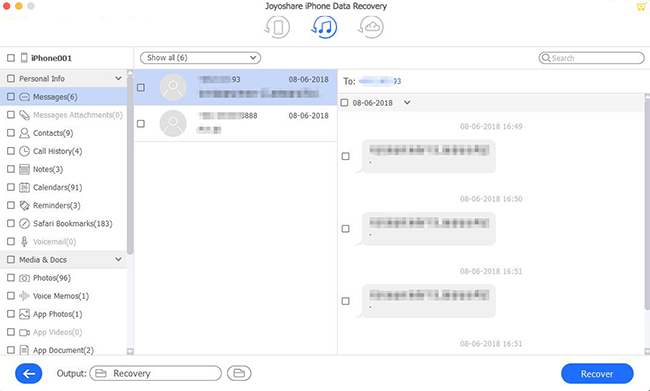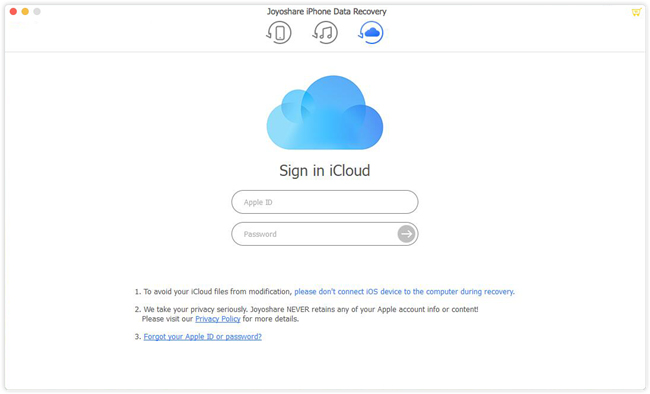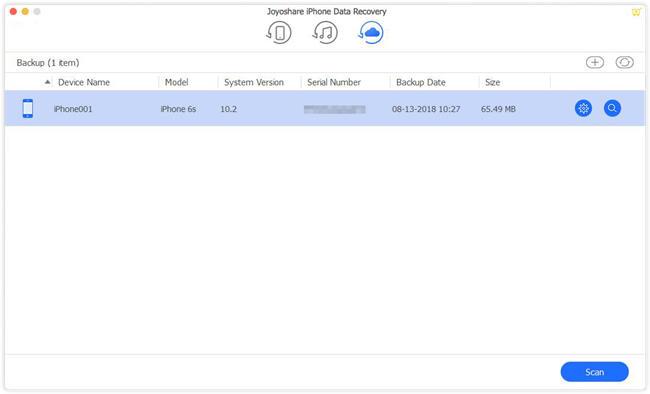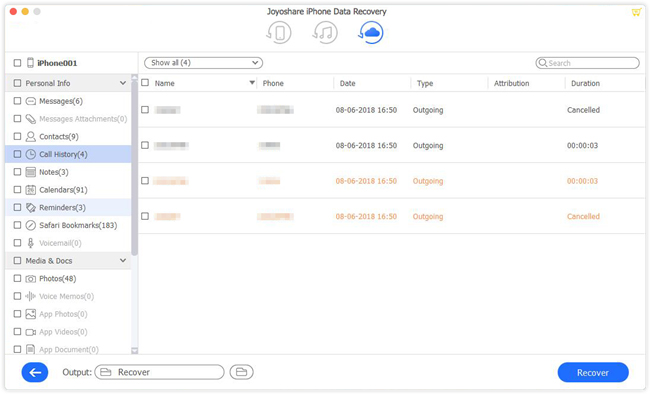We usually use the browser to find what we need, play online videos, or read what's hot on the web. As the default browsing tool, Safari is definitely the first choice for iPad users. During use, you may delete records that you feel are useless or periodically clear history. It's even more likely that your iPad will suddenly crash, causing all history to inexplicably disappear. Here comes the question: how to check history on iPad after deleted once you want them? Now, get started to learn from this post.
- Part 1. Brainscatter's Gospel — Joyoshare Browser History Recovery [Hot]
- Mode 1. How to Recover Deleted History on iPad Device
- Mode 2. How to Recover Deleted Safari History on iPad with iTunes
- Mode 3. How to Recover Deleted Browser History on iPad with iCloud
- Part 2. How to Check History on iPad after Deleted with Settings App
- Part 3. How to Check History on iPad after Deleted by Apple's Ways
- Way 1. How to Check History on iPad after Deleted with iTunes Backup
- Way 2. How to Check History on iPad after Deleted with iCloud Backup
- Part 4. Wrapping Up
Part 1. Brainscatter's Gospel — Joyoshare Browser History Recovery
Joyoshare iPhone Data Recovery is a recovery tool for iPad, iPhone and iPod touch, which can be applied to find nearly 20 kinds of data it supports, including Safari history, videos, photos, messages, notes, call logs, etc.
Even more amazing, this intelligent tool is able to extract history after deleted from your iTunes and iCloud backups. It's also applicable for various situations, such as mistaken deletion, virus attack, water damaged, screen broken and so on.
Key Features of Joyoshare iPad Data Recovery:
Search, check and recover history on iPad after deleted
With three recovery modes and 20 supported data
Offer high success rate to restore data in varied scenarios
Preview videos, photos, audios and more in real time
Selectively choose whatever deleted to recover back

Here Joyoshare iPhone Data Recovery guides you on how to check history from Safari on iPad after it was deleted. Just make sure the device works before doing as below.
Mode 1. How to Recover Deleted History on iPad Device
Step 1Build Connection Between iPad and Computer
Download this iPad iPhone data recovery from Joyoshare's official site and run it after the installation. Under the first "Recover from iDevice" mode, you should connect your iPad. If asked, click "Trust" to complete authorization.

Step 2Begin to Scan iPad Data
The program will show what it detects after connection, including data types and device info. Simply mark "Safari Bookmarks" and you can now go on to click on "Scan".

Step 3Check Deleted History from Safari to Retrieve
Having scanning the data from iPad, Joyoshare iPhone Data Recovery will let you see what recoverable in the results page. Therefore, you can preview to check the history you deleted and choose the desired one to "Recover" to computer.

Note: You can go further to try another two modes, "Recover from iTunes" and "Recover from iCloud", which function to recover Safari history from iTunes or from iCloud.
Mode 2. How to Recover Deleted Safari History on iPad with iTunes
Step 1Choose the iTunes Recovery Mode
As mentioned before, we can select the "Recover from iTunes" mode to recover deleted safari history on iPad. You need to first launch Joyoshare iPhone Data Recovery, and then it will then find all iTunes backups automatically on your computer.

Step 2Scan iTunes Backup for Deleted History
By default, all data, regardless of type, will be selected for recovery. Select the types of data you want to recover. Then click the "Scan" button to find deleted history on your computer that are backed up by iTunes.

Step 3Preview and Recover Deleted Safari History on iPad
Once the scan has been completed, you will be able to see all the deleted history on your iTunes. They can be restored all at once or you can pick and choose which ones you want to restore. Once you have made your selection, click the "Recover" button to begin the recovery process.

Mode 3. How to Recover Deleted Browser History on iPad with iCloud
If you have turned on the backup feature for Tinder on your iPhone, you might as well check safari history after deleted on iPad.
Step 1Select the iCloud Recovery Mode and Log In iCloud
Download and launch Joyoshare iPhone Data Recovery. You must first login to your iCloud account with your username and password, then click on the "Recover from iCloud" icon in the top toolbar.

Step 2Download and Extract Tinder Messages from iCloud Backup
You will see the backups with accesses displayed on the screen. Select which one you need and download it. Click the "Settings" button beside the backup you just downloaded, then select which file types you want and click the "Scan" button.

Step 3Recover Deleted Tinder Messages on iPhone from iCloud Backup
Upon completion of the scan, the scanned files can be viewed. By clicking the "Recover" button, you can restore all or some of the deleted history on iPhone.

Part 2. How to Check History on iPad after Deleted with Settings App
What easier and quicker to check the deleted history is using Settings on your iPad. As it sometimes proved to be valid, we also list as follows to help you try.
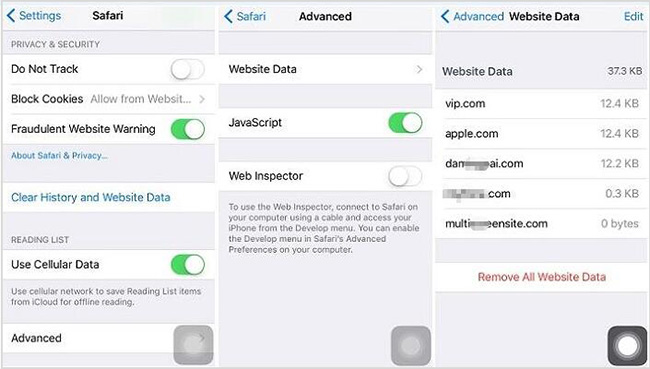
Step 1: Open your iPad and access to "Settings";
Step 2: Find to click "Safari" and roll down to select "Advanced";
Step 3: Under "Website Data", there are some sites listed to be checked on iPad.
Part 3. How to Check History on iPad after Deleted by Apple's Ways
Way 1. How to Check History on iPad after Deleted with iTunes Backup
In one case, you backed up your history from iPad Safari to iTunes before deleting it. As a result, it's practical as well to restore from iTunes app directly.
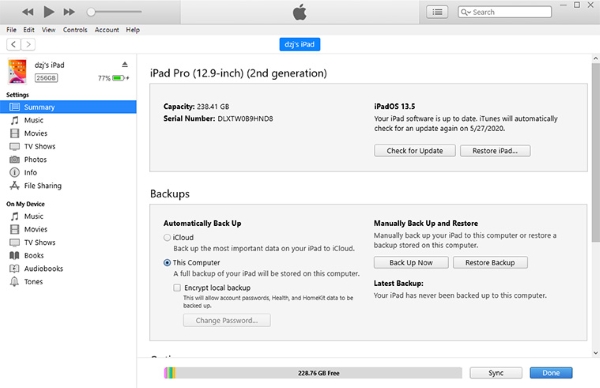
Step 1. Run iTunes on the computer that you sync Safari history to and connect iPad;
Step 2. After detection, click on the iPad device icon at the top-left corner and later go for Summary - Backups to press "Restore Backup...";
Step 3. Click to choose one if there are many different backups. Next, confirm "Restore" to wait for iPad history recovery.
Way 2. How to Check History on iPad after Deleted with iCloud Backup
Think of whether you have empowered "iCloud Backup" option on your iPad. If you have done this and backed up history, refer to the following steps to try more.
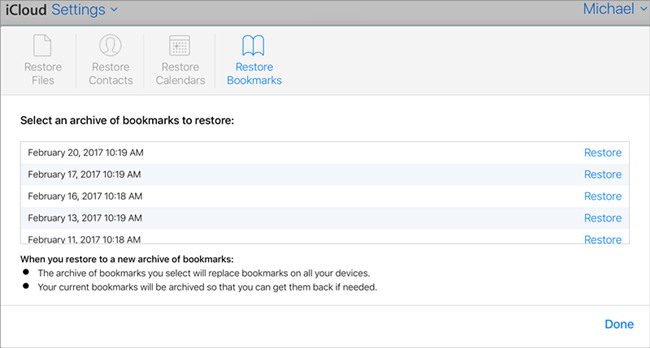
Step 1: Sign in your iCloud account on the online icloud.com website;
Step 2: Take you to "Settings" → "Advanced" → "Restore Bookmarks";
Step 3: Select one possible iCloud backup and tap on "Restore" to initiate restoration. Afterward, the history will go back to your iPad but replace the current one.
Part 4. Wrapping Up
I have tried all of these suggestions about and honestly Joyoshare iPhone Data Recovery is the greatest answer for how to check history on iPad after deleted. It is our first choice and also reliable method because it's more flexible than Apple's official way. If you face any errors while using Joyoshare , feel free to approach 24×7 live customer service for a hands-on Instruction. Leave your comment and stay tuned with our technical team. Within a couple of minutes, your problem will be solved, guaranteed!