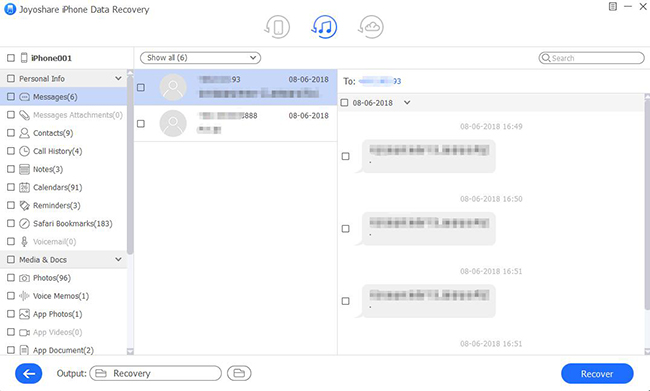iPhone users have found Voice Memos to be extremely useful. During important meetings, professional interviews, and even to record guitar covers, they have been using this practical feature! It is really a boon for iPhone users. Indeed, cleverly using the voice memo feature that comes with the iPhone helps us to effectively record important things. To protest against the loss of data, most of you will have good habits to sync voice memos to iTunes.
However, the question is how can you access and view them directly on your computer after synchronization or backup. Here in this post, we'll focus on how to access voice memos in iTunes effortlessly.
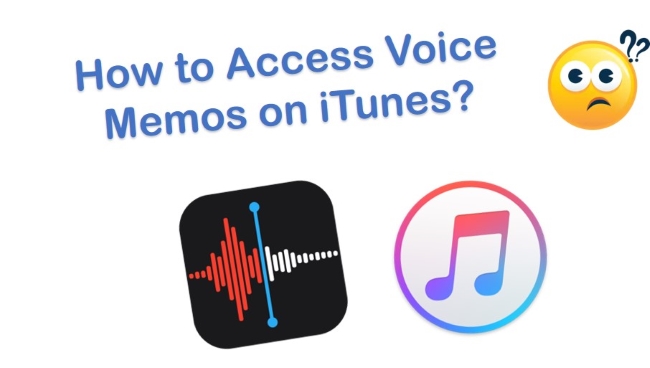
- Part 1. Access Voice Memos on iTunes in Apple's Way
- Part 2. Using Joyoshare iTunes Backup Extractor [Hot]
- Part 3. FAQ about Voice Memos
- Part 4. The Bottom Line
Part 1. How to Access Voice Memos on iTunes in Apple's Way
You can simply go straightly to iTunes to sync and back up voice memos from your iPhone. Though the steps are easy as we instruct below, you should bear in mind that the syncing process will potentially overwrite the content on your iPhone if you have songs on your iPhone while not in the iTunes library.
Step 1. Sync Voice Memos from iPhone to iTunes
Get your iPhone connected to a computer and run iTunes. After the device recognition, you can press to click the small iPhone icon in iTunes. Next, you have to go to "Music" in the left sidebar to tick "Sync Music" and "Include Voice Memos". Then tap on the "Apply" button at the right bottom to start syncing and downloading voice memos from iPhone to a computer.
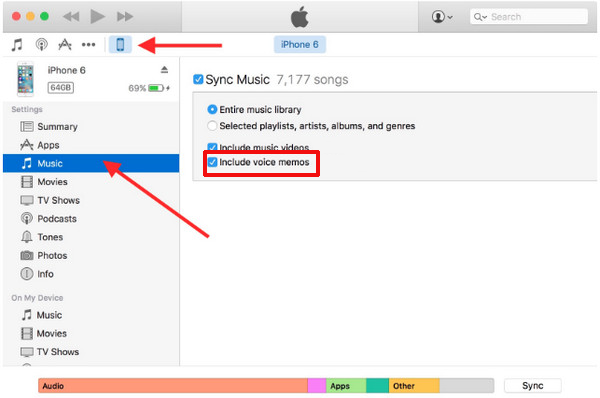
Step 2. Access Voice Memos on iTunes
There will be a "Voice Memos" category in iTunes after syncing iPhone voice memos from iPhone. In this situation, you should go for the "Music" icon → "Library" to access voice memos. You can play directly, drag them to save on a new local folder on a computer, or share with email as you like.
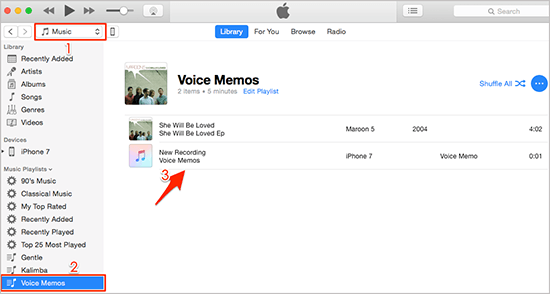
Find voice memos on Windows: C:\Users\(your username)\Music\iTunes\iTunes Media\Voice Memos
Find voice memos on Mac: Macintosh HD → Users → (your username) → Music → iTunes → iTunes Media → Voice Memos
Part 2. How to Access Voice Memos with Joyoshare iTunes Backup Extractor [Clean & Safe 100%]
If you are concerned about data loss or overwriting, you can also try another way, using Joyoshare iPhone Data Recovery. It is a typical and professional tool to extract data from iTunes or iCloud backups. Serving as a secure medium, Joyoshare iTunes Backup Extractor will not put your data at risk. Most of all, it offers a comprehensive solution to let you access and preview voice memos or other data types handily in real-time.
Amazing Features of Joyoshare iPhone Data Recovery:
Access, preview, and recover voice memos from iPhone
Support voicemails, notes, photos, videos, messages, etc.
Partially or fully extract voice memos to the computer
Be available for iPhone, iPad, and iPod touch (iOS 15 included)
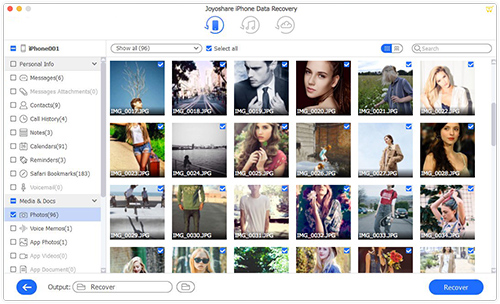
Now, let's look at how to access iPhone voice memos in iTunes backups and save them to the computer with Joyoshare Voice Memos Viewer.
Step 1Run Program to List iTunes Backups
First of all, please download and install Joyoshare iPhone Data Recovery on your computer. Then launch it by double-clicking and choosing "Recover from iTunes" mode to continue. Soon, all iTunes backups that you synced to the computer before will be shown clearly in a list.

Step 2Choose iTunes Backup to Scan Voice Memos
You are required to rightly select one iTunes backup. Click and locate on the specific backup and tap on the gear "Setting" icon
 to mark "Voice Memos" and start "Scan". This program will effectively help you search voice memos.
to mark "Voice Memos" and start "Scan". This program will effectively help you search voice memos.
Step 3View Voice Memos in iTunes Backup and Recover
When the scan stops, you can access the "Voice Memos" category in the left column to preview and check wanted items. Get what you like selected and click on the "Recover" option to export to your computer. You can even recover trimmed voice memos if you need them.

Part 3. FAQ about Voice Memos
Q 1. How to access voice memos on iPhone without iTunes?
First and foremost, you have the chance to transfer memos directly to your computer via email sharing. Secondly, download Voice Memos from iPhone with Dropbox. Finally, using an iPhone voice memo extractor is another effective way to get voice memos off iPhone. Want to know how to apply these methods? You can simply check this post; it will tell you how to access voice memos off iPhone without iTunes in great detail.
Q 2. When I create voice memos on my Apple Watch, what happens to them?
With both devices connected, voice recordings on your Apple Watch automatically sync to your iPhone's Voice Memos app. Be sure that Bluetooth and Wi-Fi are both enabled on your watch and iPhone.
Q 3. How do I change the format of voice recordings on my iPhone?
The iPhone does not allow you to change the format of voice memos. The recordings are all in .m4a format. The quality of your iPhone voice memos can be changed in Settings → Voice Memos → Audio Quality. Here, you can pick Lossless (high quality) or Compressed (low quality).
Q 4. How long can a voice memo be recorded?
Depending on your phone's storage and audio format. When recording voice memos, you can check how much space you have via Settings → General → Usage on the iPhone, and then select an output format that takes up less space like MP3.
Q 5. How do I record a voice memo on iPhone?
Tap the record button directly in your iPhone's Voice Memo app to begin recording. Press it again to end. Click "Done" and name the recorded voice if there are no problems. Click "Save" to keep it.
Part 4. The Bottom Line
This article has discussed how to access voice memos on iTunes. It is a piece of cake for Joyoshare, and it is also easy to access the voice memos on iCloud, or directly view them on iPhone. All the steps to recover are easy to apply. Nonetheless, if you are still confused about using this program, then chill! Our email technical support is available 24×7 to lend you a hand or you can leave your comments below.